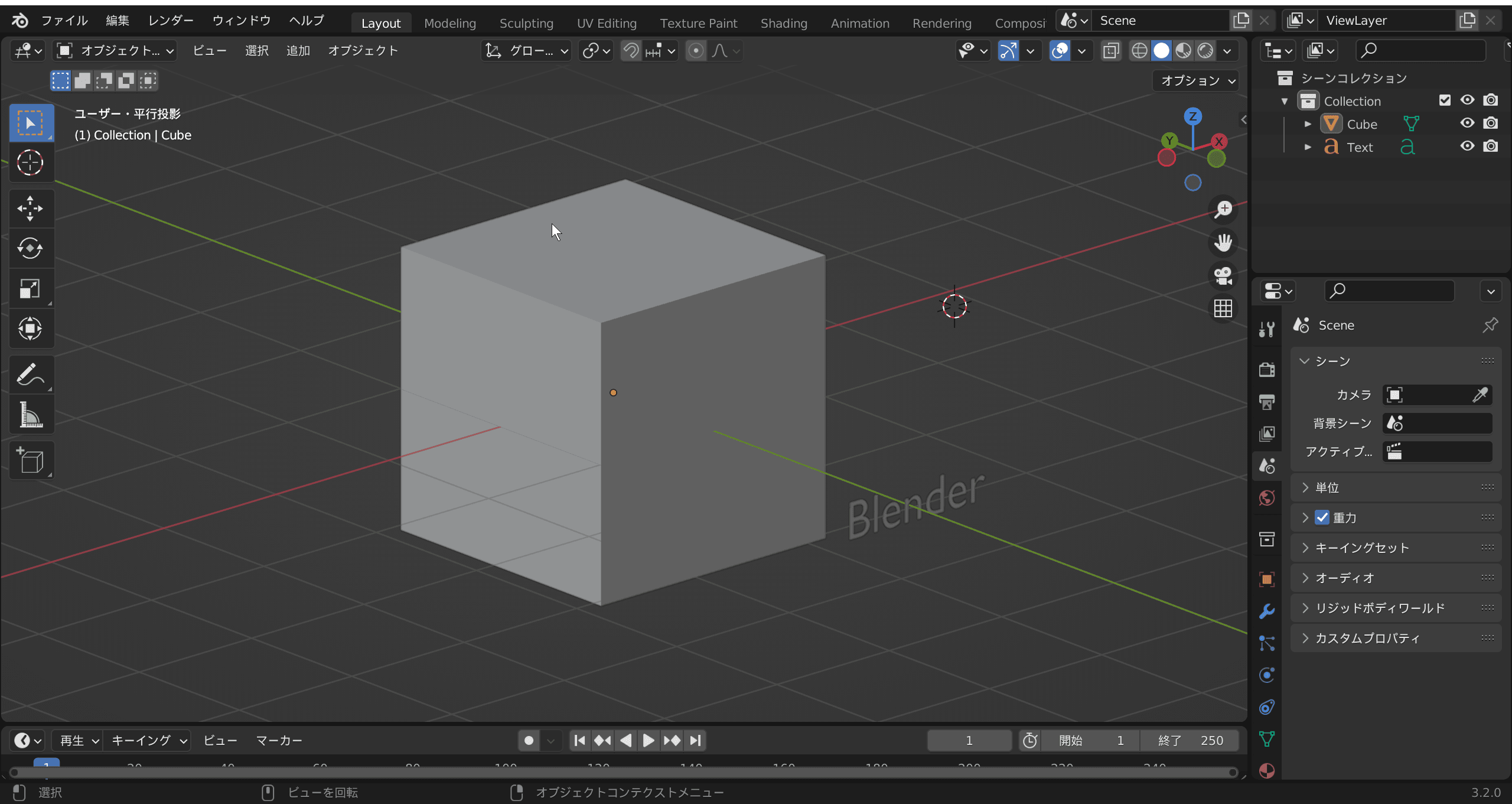ナイフツールは、メッシュに切り込みを入れる事ができるツールです。ナイフツール・ナイフ投影の使い方について解説します。
この記事では Blender 3.2 を使用しています
目次
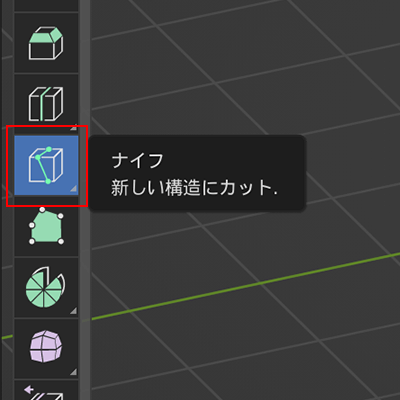
ナイフツールは「画面左側のツールバー」と「ショートカットキー」から実行できます。
| ナイフツール | K (Knife) |
|---|
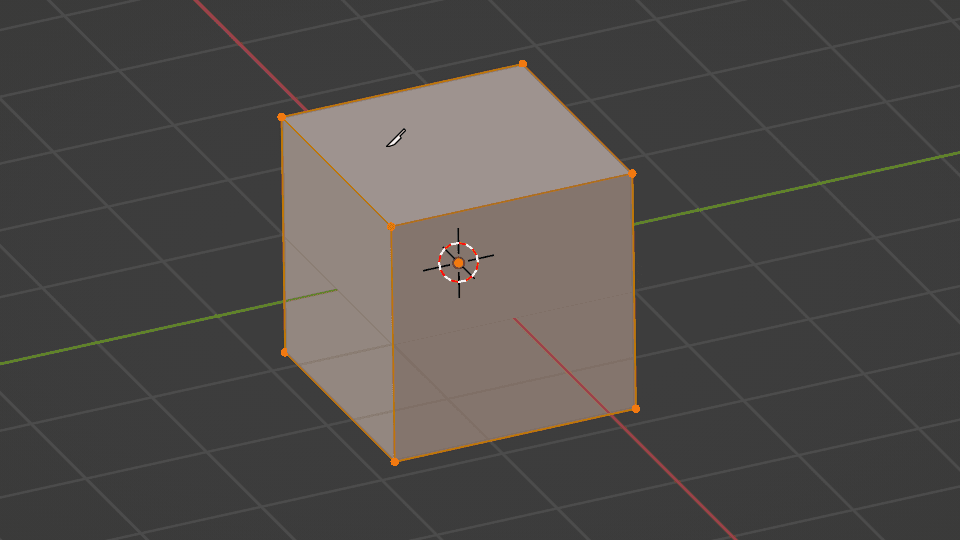
左クリックすると頂点が追加され、自由にカットできます。
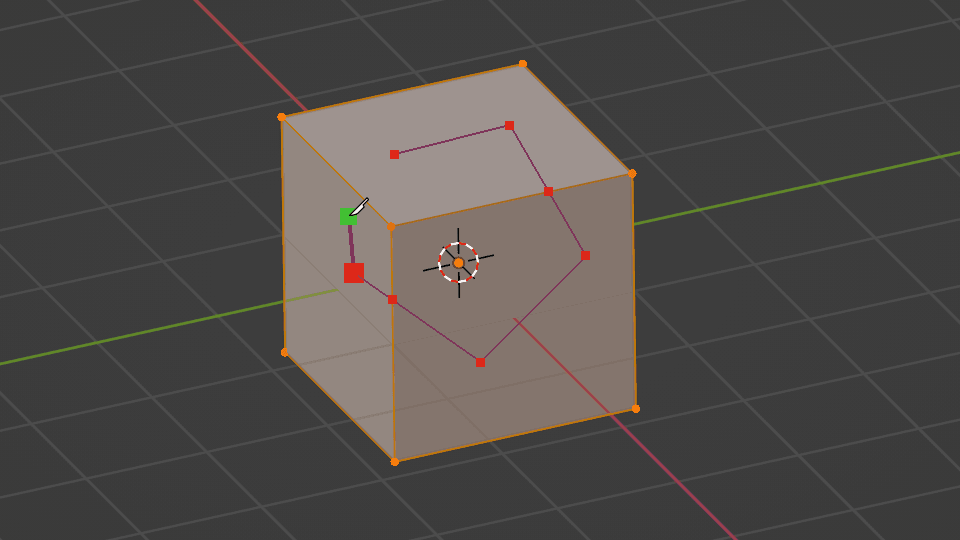
ctrl/command + Z を押すと戻せます。
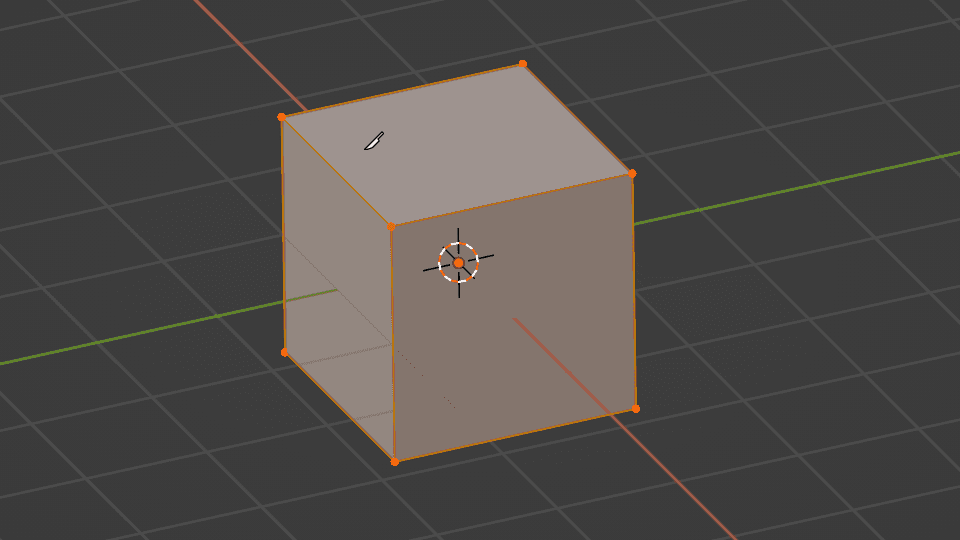
途中で「右クリック」すると、頂点が離れて新しくカットできます。
(上記では3つ目の頂点を追加した後に右クリックをして、新規にカットしています)
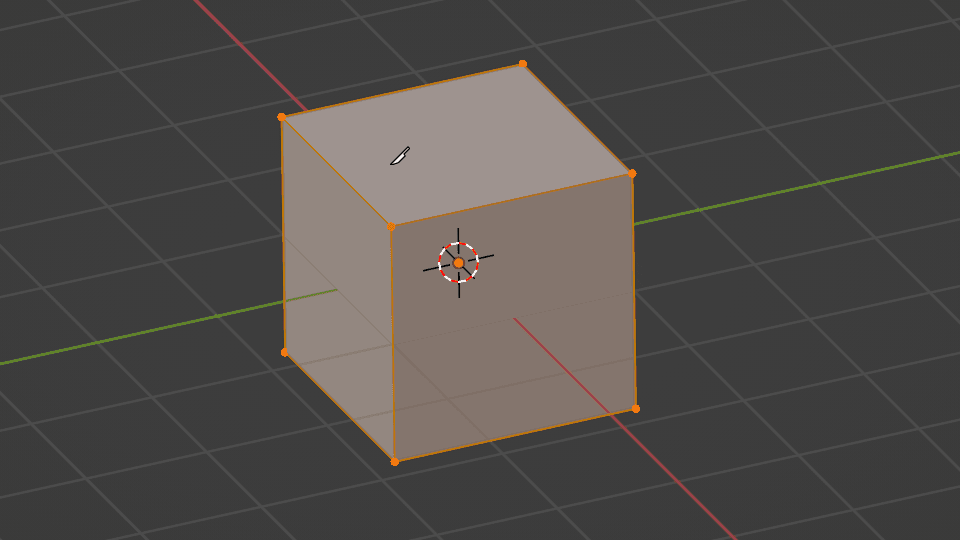
「左ダブルクリック」すると、ループを閉じて頂点をつなげることができます。
(上記では3つ目の頂点でダブルクリックをして、ループを閉じています)
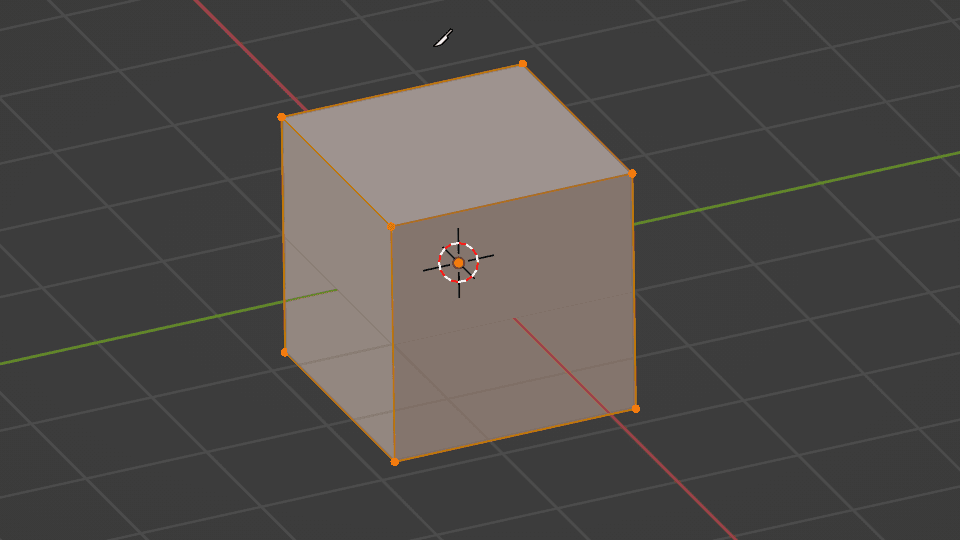
確定するときは enter もしくは space で確定できます。
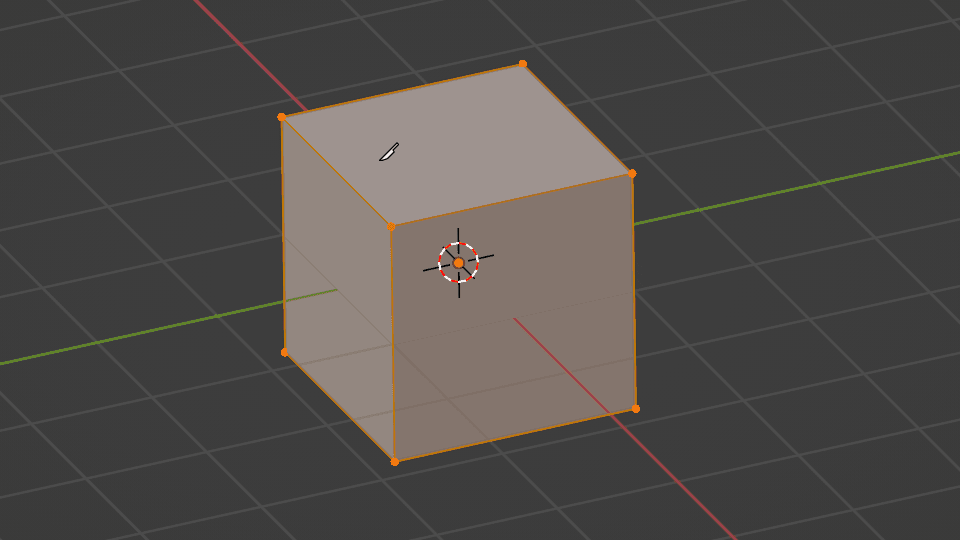
途中で解除したい場合は、 esc を押すとキャンセルできます。
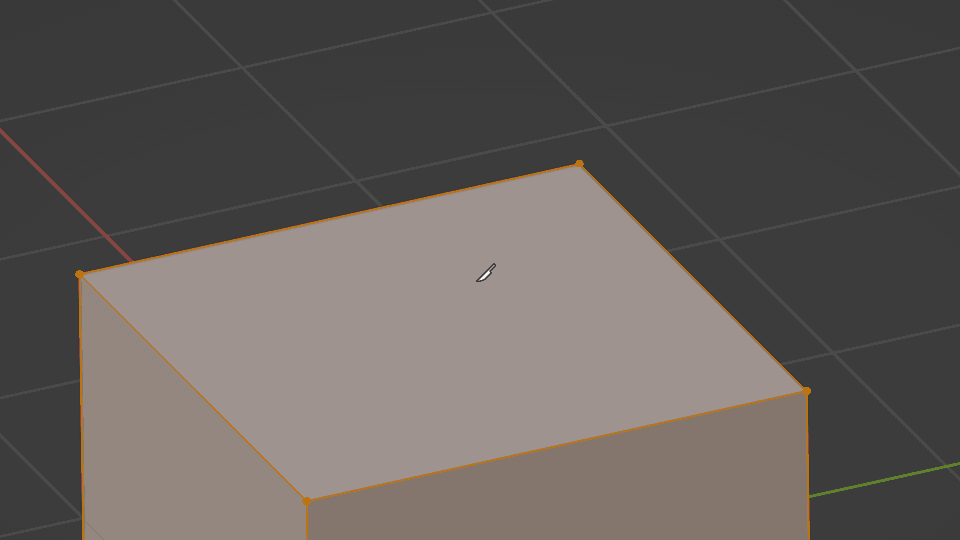
ctrl/command を押しながら操作することで、スナップしないでカットできます。
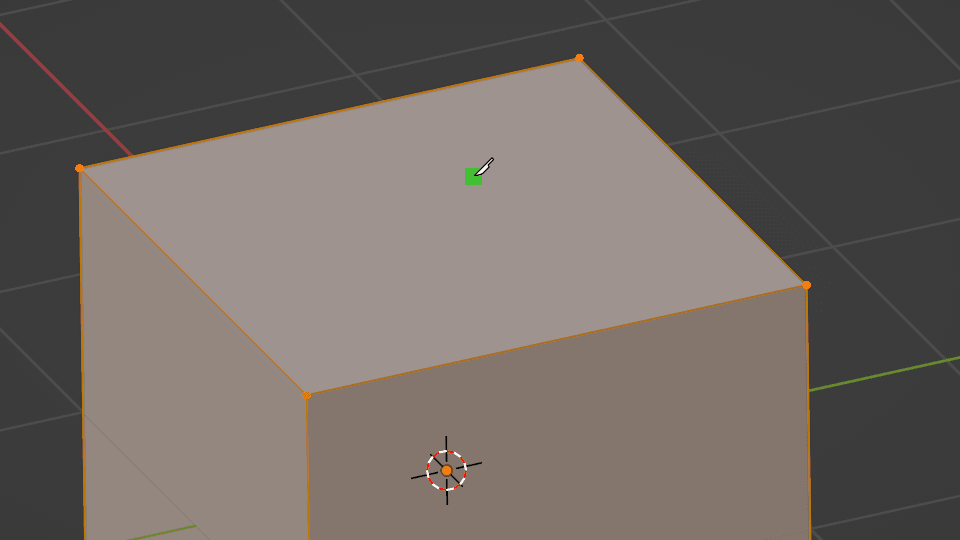
デフォルトだと、頂点や辺に近づくとスナップします。
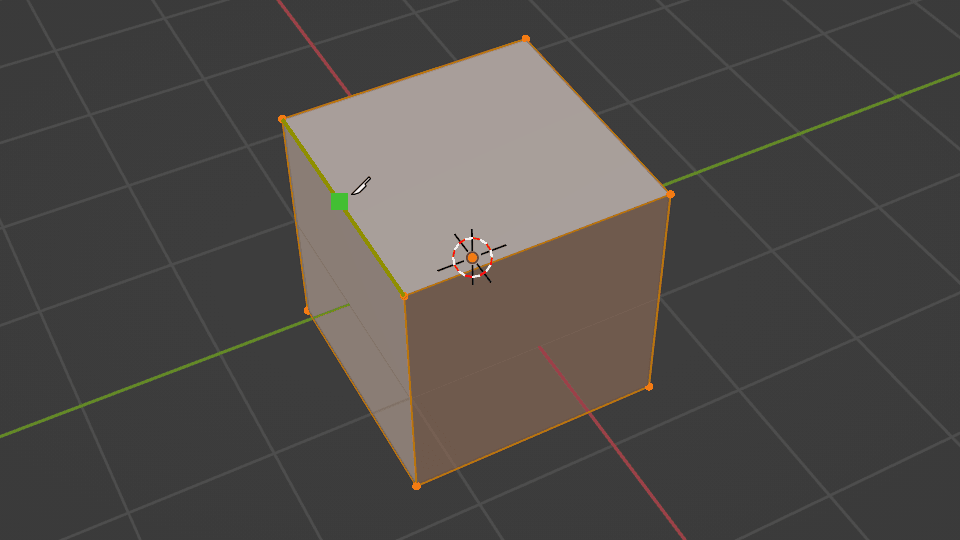
shift を押しながら操作することで、辺の中心にスナップします。
※ctrlとshiftは 2.9以前から入れ替わっているので注意
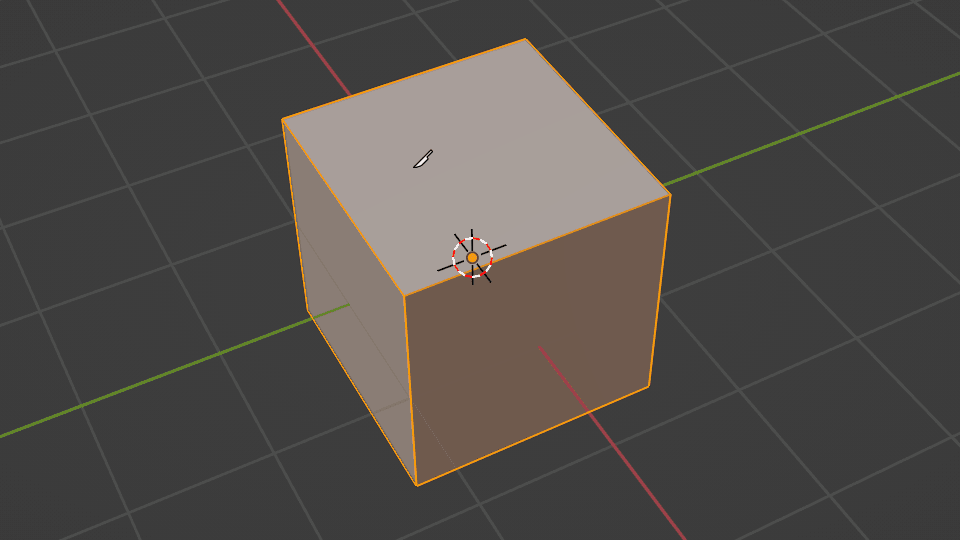
A を押すとガイドライン(白い線)が表示され、角度を固定してカットできます。

角度は変えることができ、下を見るとデフォルトだと 30(30度)になっていますが、 Aを押した後に「45」と入れると45度で角度が変わります。
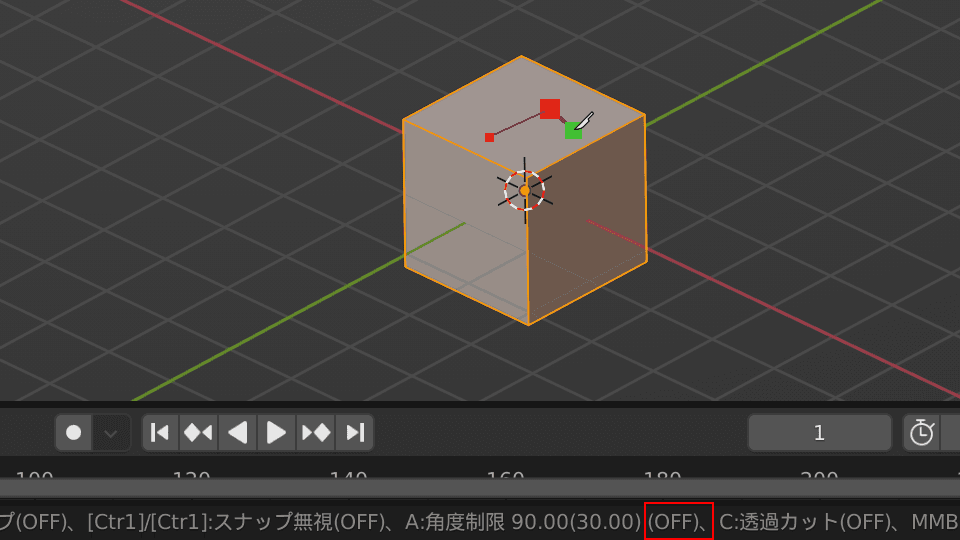
A を押す毎に 「Screen(スクリーン)」 → 「Relative(相対)」 → 「OFF(なし)」 と変わり、
と切り替えれます。
| 角度制限 | A |
|---|
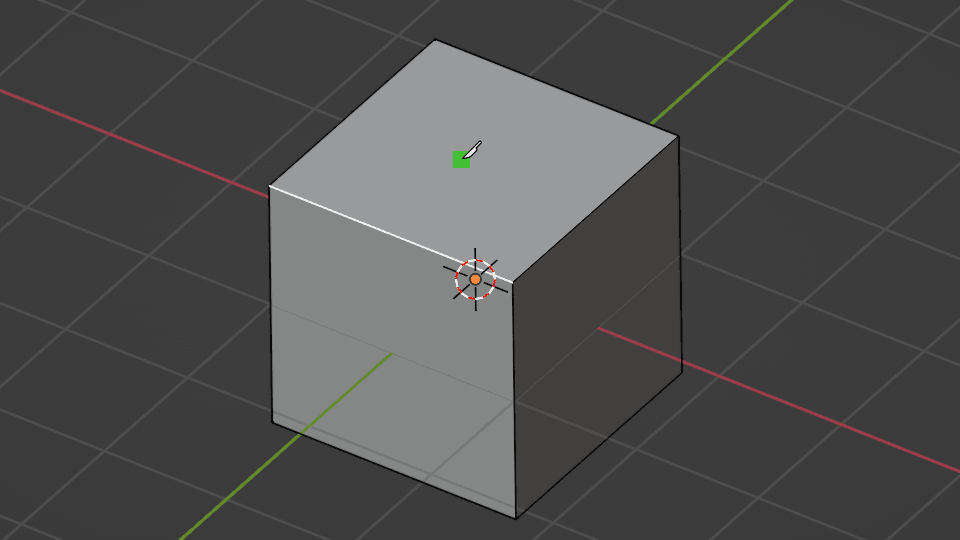
X Y Z を押すと、X軸、Y軸、Z軸にそれぞれ固定してカットできます。
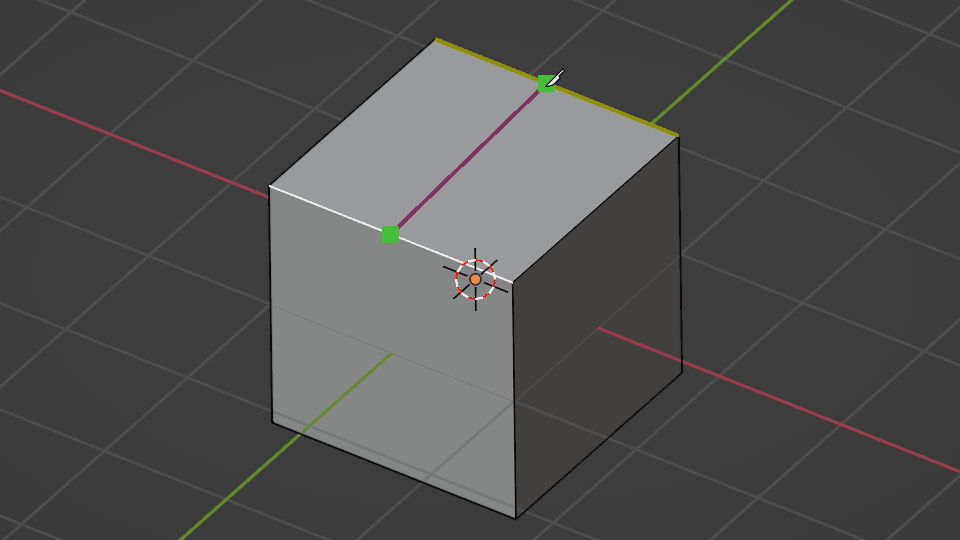
S を押すと、角度と長さが表示されます。

ツールバー「ナイフ」の上で、左クリックを長押しすると 二等分 に切り替えれます。
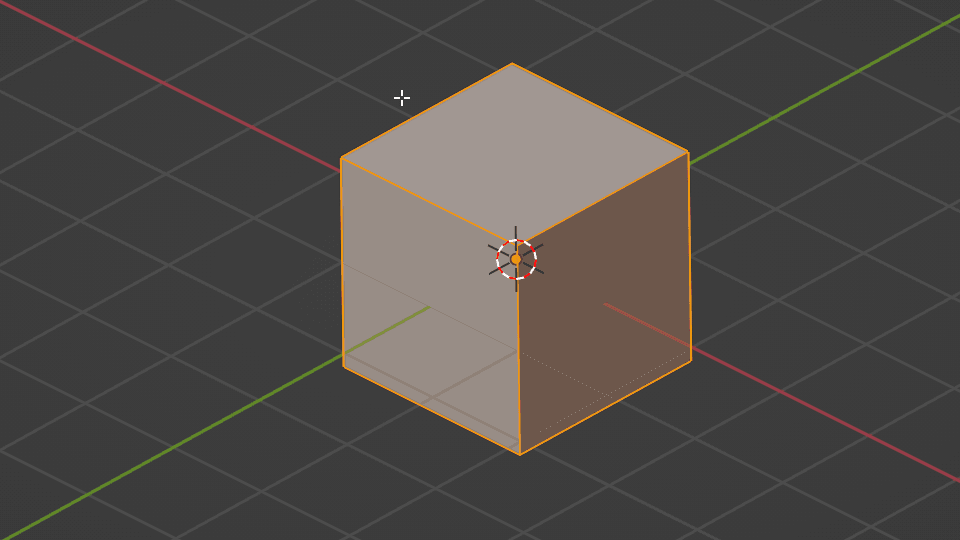
左クリックを長押しして離すと、裏側までカットできます。
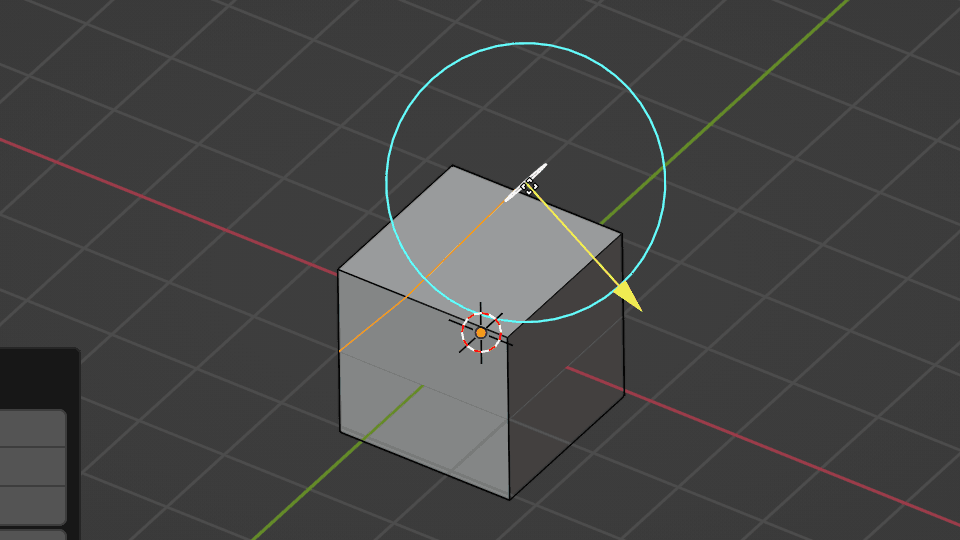
矢印をドラッグすると、位置を動かせます。
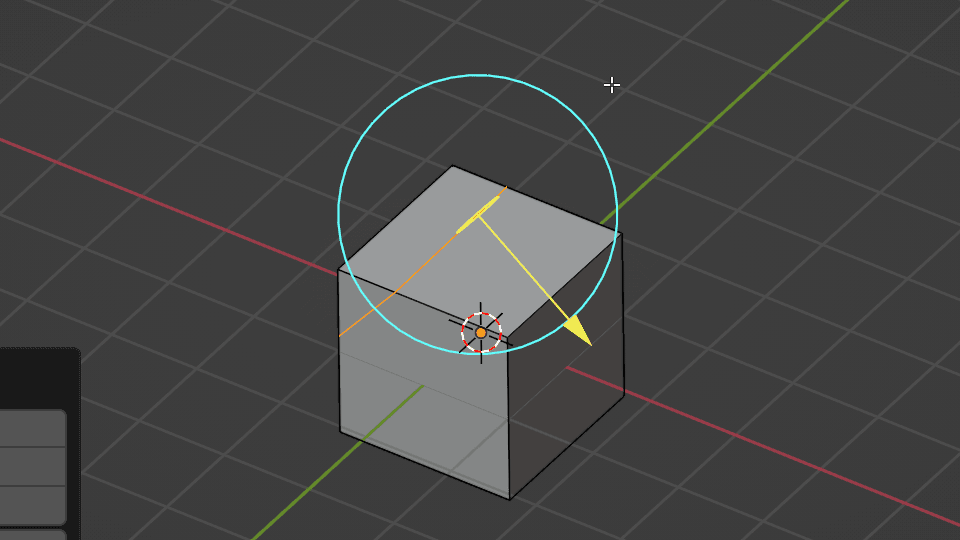
円をつかむと、角度を変えられます。
項目は4つあります。
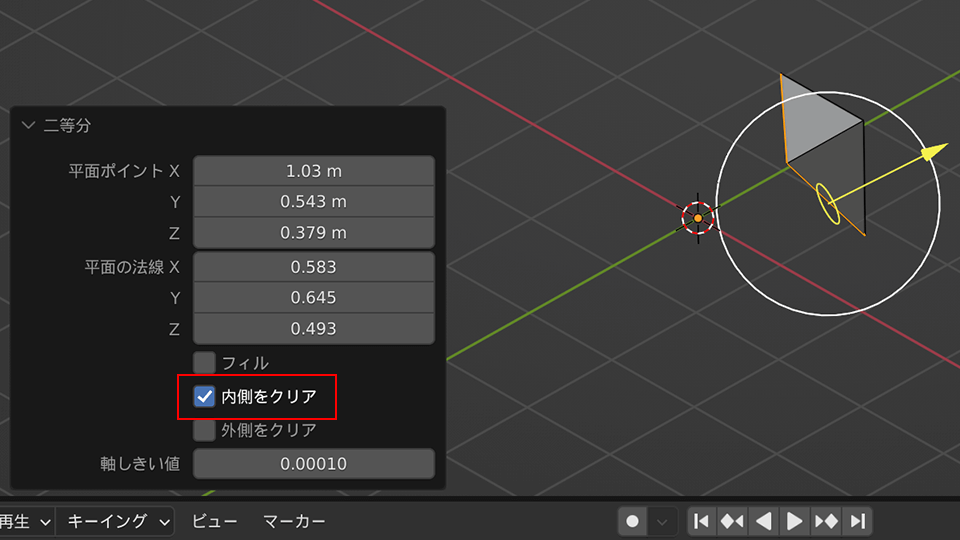
内側をクリア にチェックを入れると、矢印に対して内側が消えます。
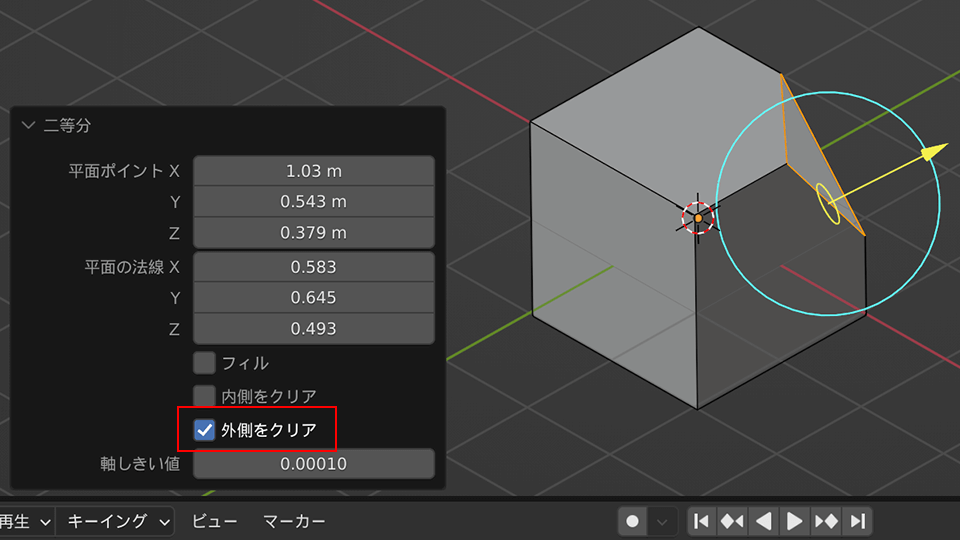
外側をクリア にチェックを入れると、矢印に対して外側が消えます。
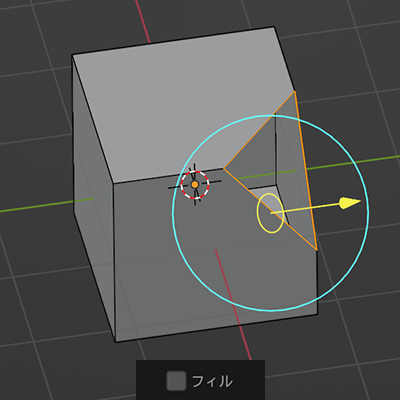
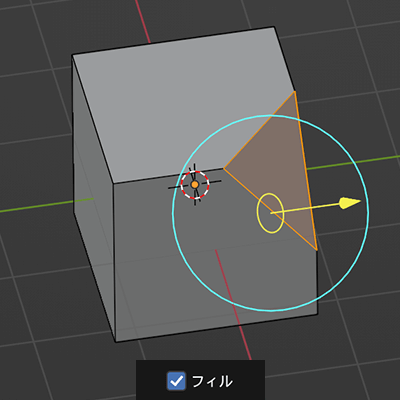
フィル にチェックを入れると、削ったところに面を張ることができます。
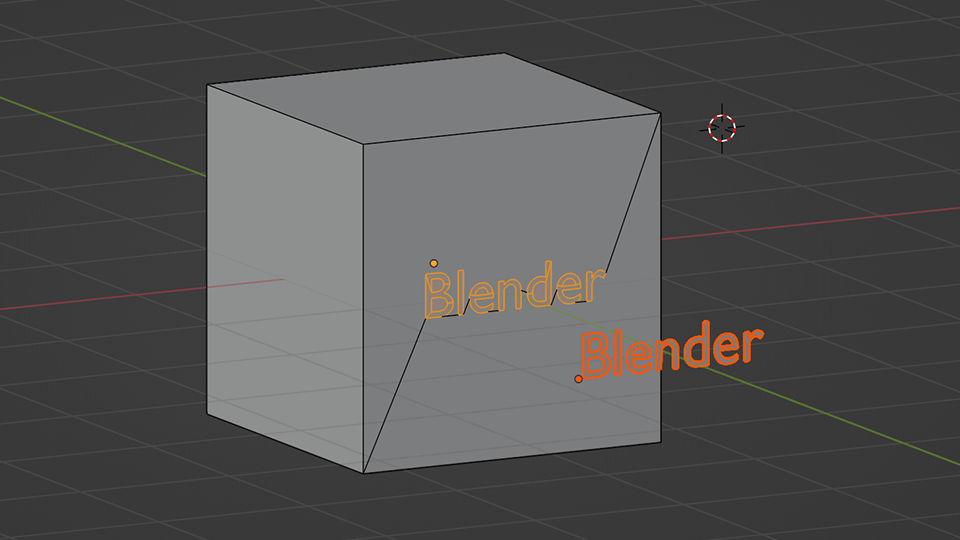
ナイフ投影は、別のオブジェクトに切り込みを入れるツールです。
平面や立方体、円やテキストなどを使うことができます。