Blenderの「モディファイアー」について紹介します。モディファイアーはモデリングで欠かすことのできない機能です。
この記事では Blender 3.3.1 を使用しています
目次
モディファイアーとは、オブジェクトに変更を加えずに形状を変化させることができる機能です。
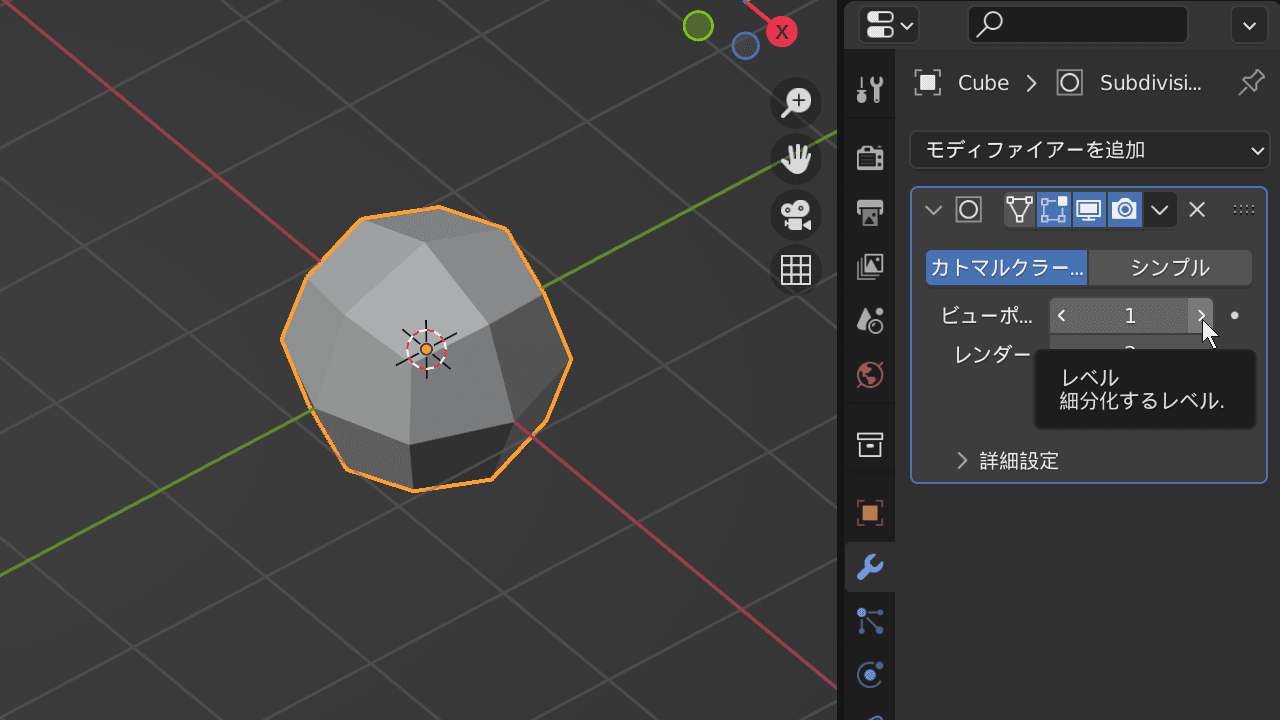
変更を加えずに形状を変化させているので、すぐに戻したり、編集モードでモディフィアーを加える前の状態で編集できます。
モディファイアーは、複数追加することも可能です。
モディファイアーの機能は、大きく4つの種類に分けられます。
| 変更 | 頂点などの細かいデータに効果を与える |
|---|---|
| 生成 | メッシュ全体に影響を与える ポリゴンを増やしたり減らしたり、オブジェクトの見た目を変更します |
| 変形 | メッシュを歪めたり曲げたり、オブジェクト自体の形状を変更します。 |
| 物理演算 | 物理シミュレーションなどで使われます。 |
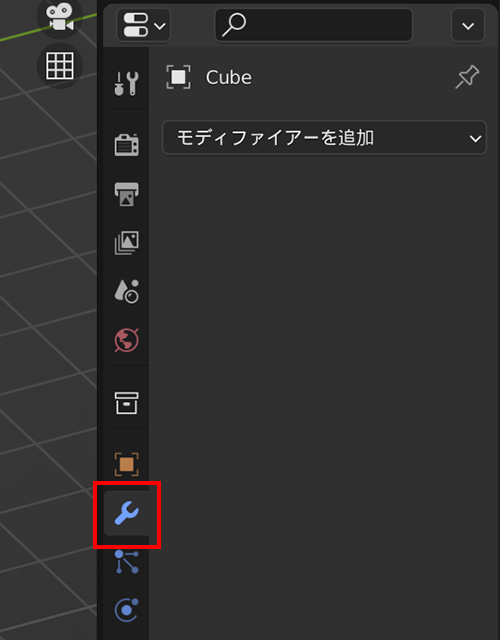
画面右側の、プロパティの中にある「スパナマーク」がモディファイアーになります。
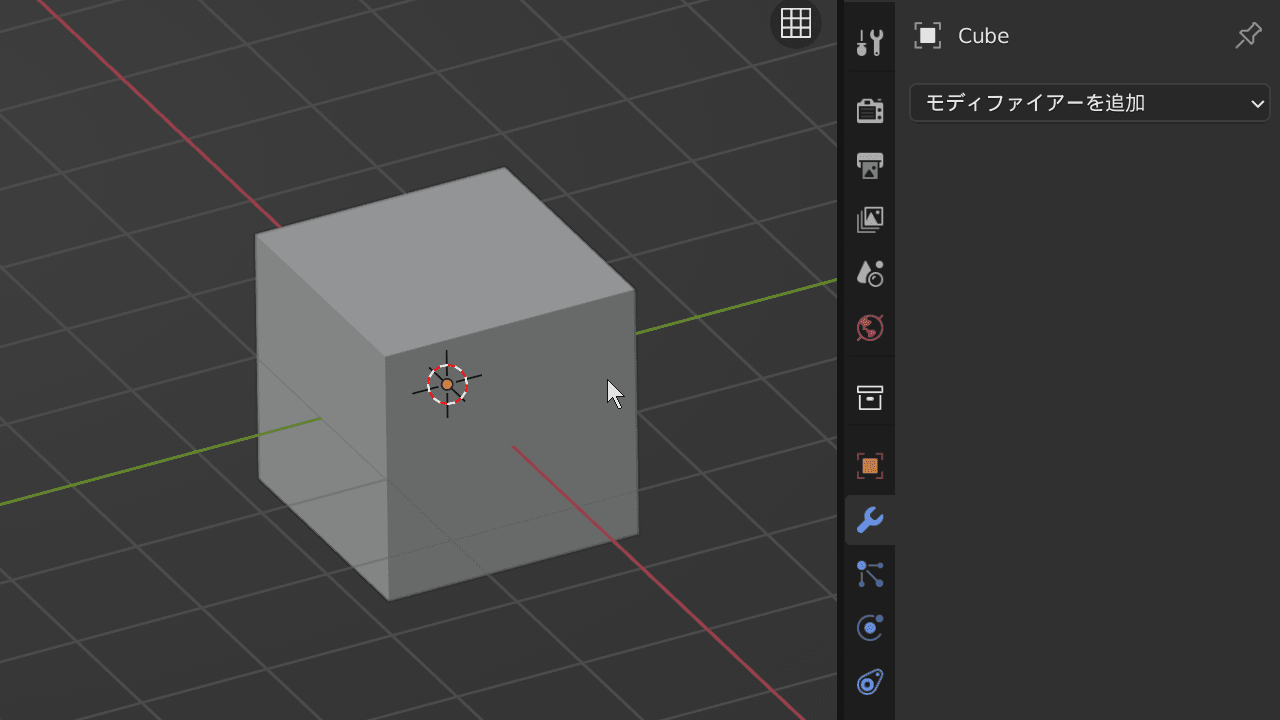

上部にある4つのアイコンは、各項目で「表示」するかどうかのボタンで、左から、
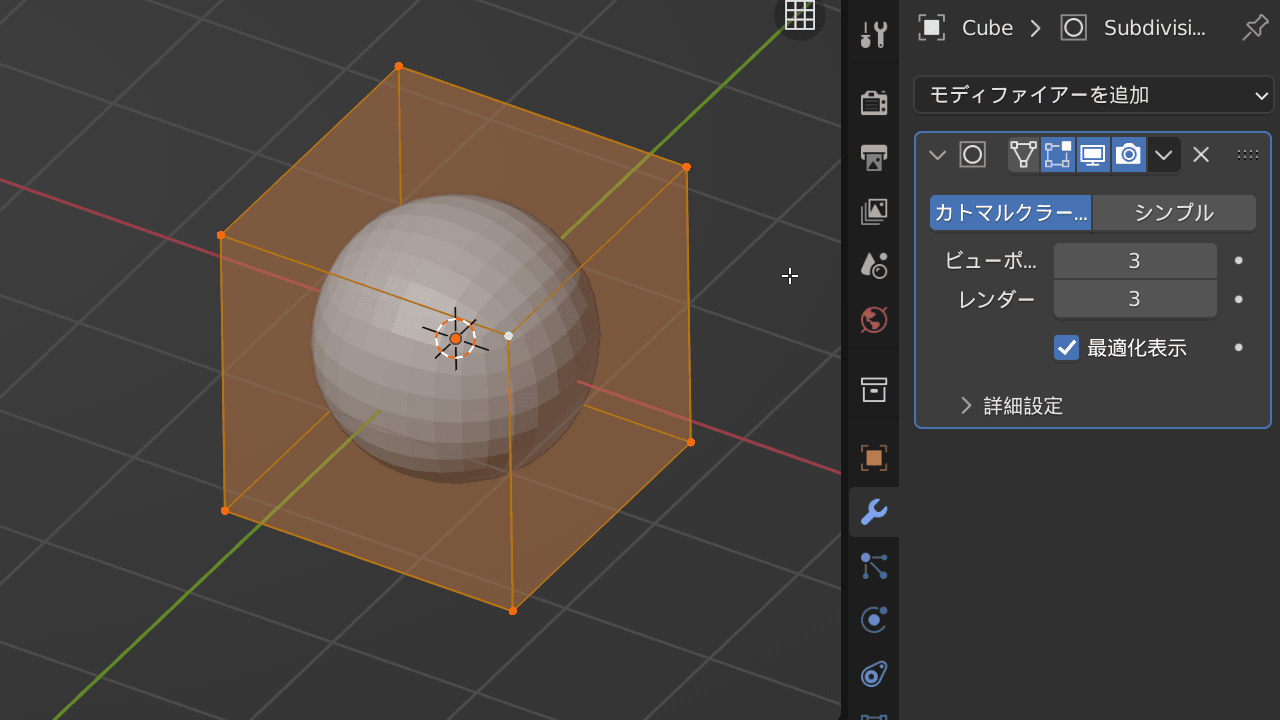
右側の矢印から 適用 を押すと、メッシュに形状が加えられ、実際に頂点数が増えます。
「編集モード」でより細かくモデリングしていくことができます。
「適用」は、頂点数を増やしてさらにモデリングしていきたい場面でのみ行うようにしましょう。
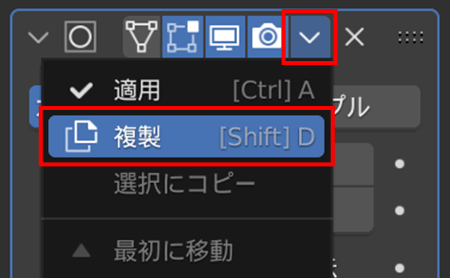
右側の矢印から 複製 を選ぶと、同じ設定のモディファイアーを複製できます。
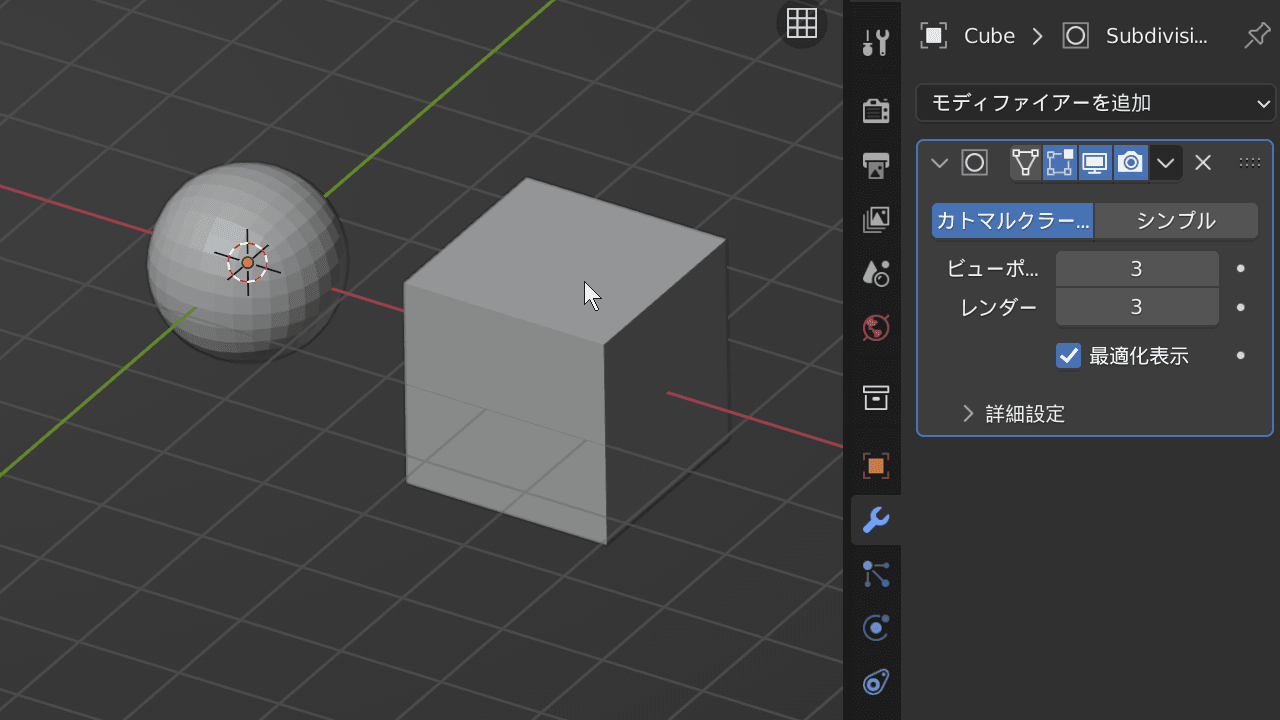
オブジェクトを複数選択して、右側の矢印から 選択にコピー を選ぶと、
最後に選択したオブジェクトのモディファイアーが、選択した他のオブジェクトにコピーされます。
設定もそのままコピーされるので、同じ設定で使いたい場合に便利!
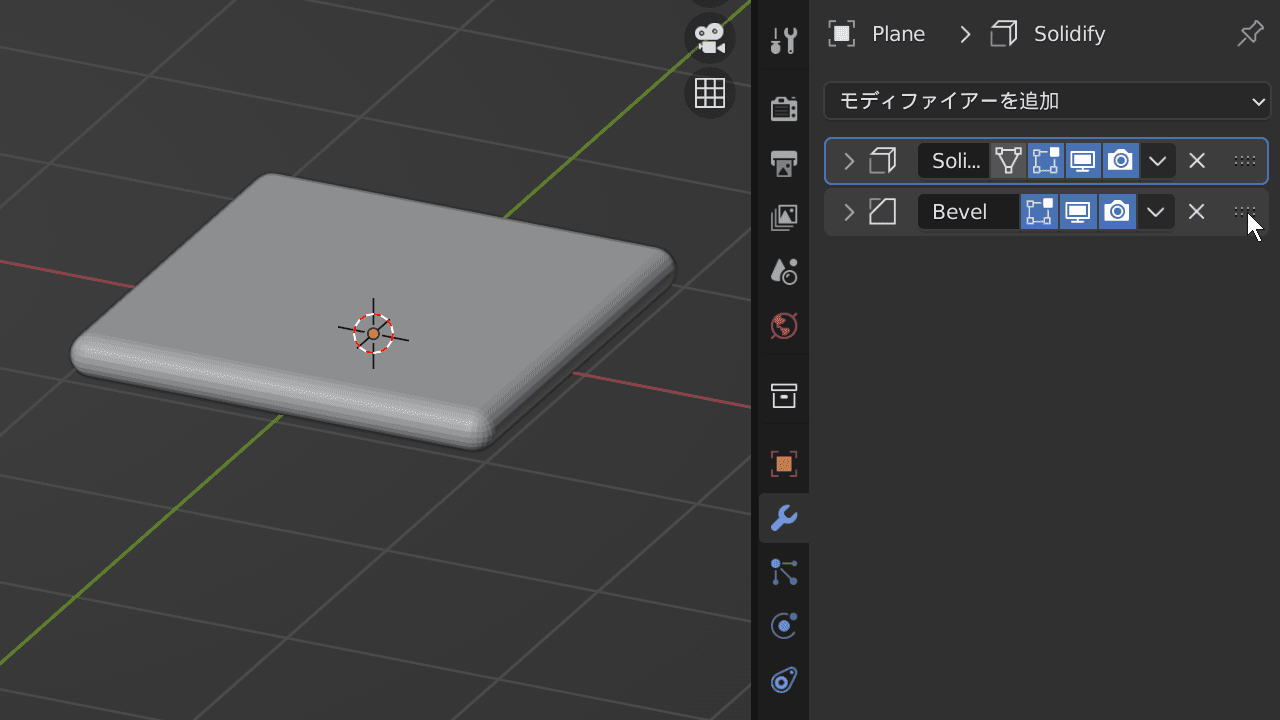
複数のモディファイアーを追加している場合は、上から効果が追加されていきます。順番によって、見え方が変わるので注意!
「プロパティの右側をドラッグ」すると順番を入れ替えれます。
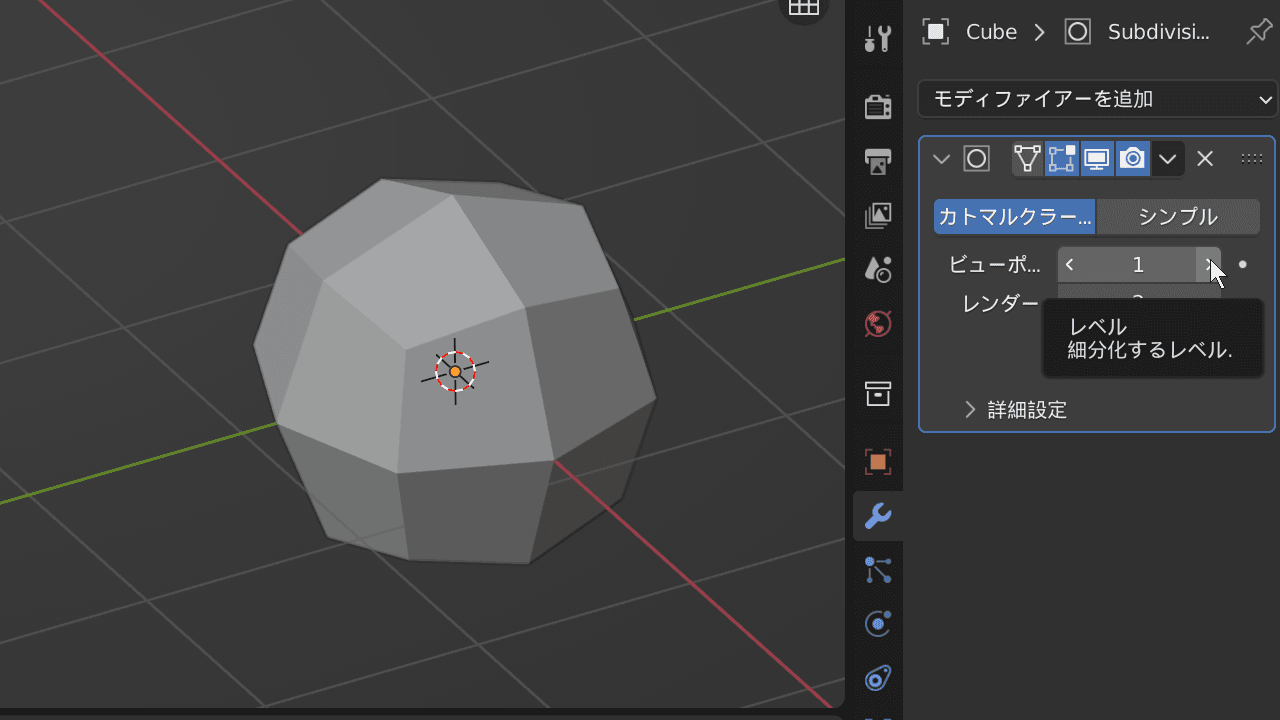
サブディビジョンサーフェスは、メッシュを細かくしてくれるモディファイアーです。
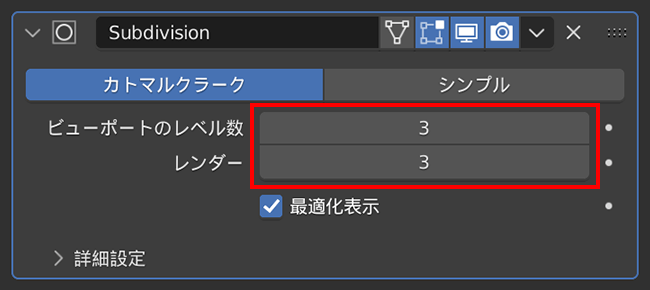
数値を大きくするほど滑らかになります。
「ビューポートのレベル数」と「レンダー」の数値は、基本的に同じにするのがよいでしょう。
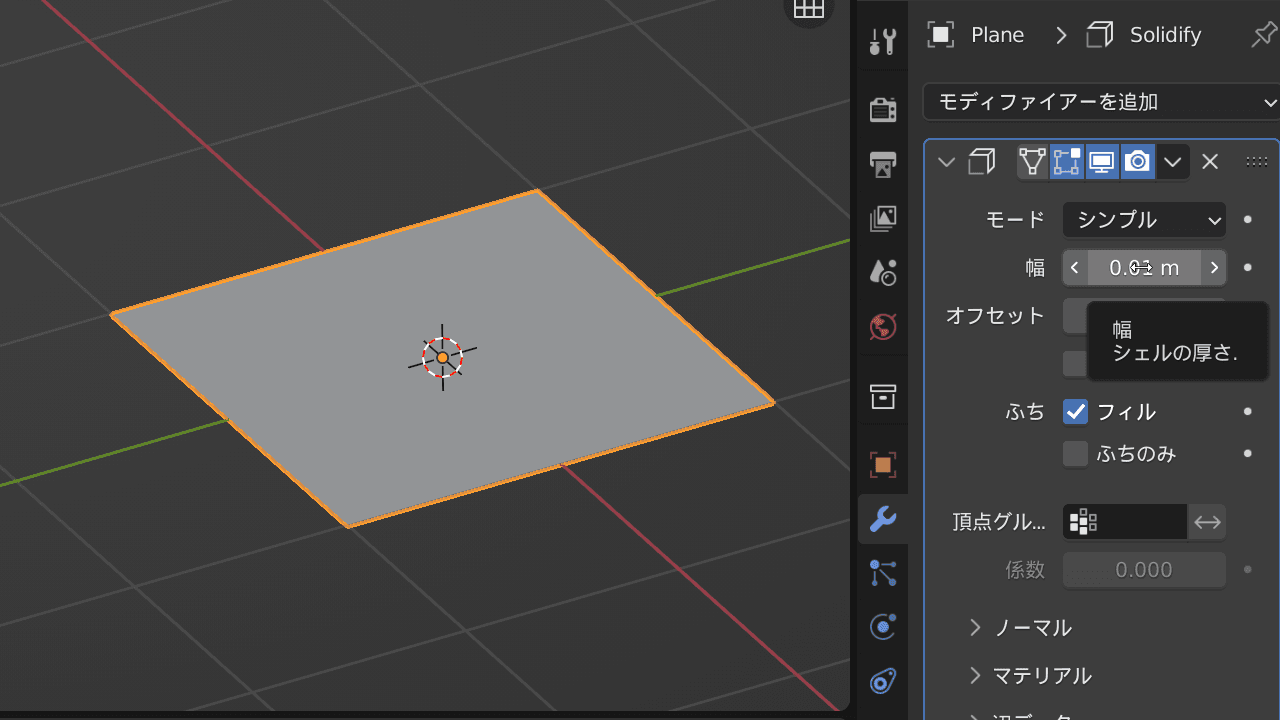
ソリッド化は、オブジェクトに厚みを加えるモディファイアーです。
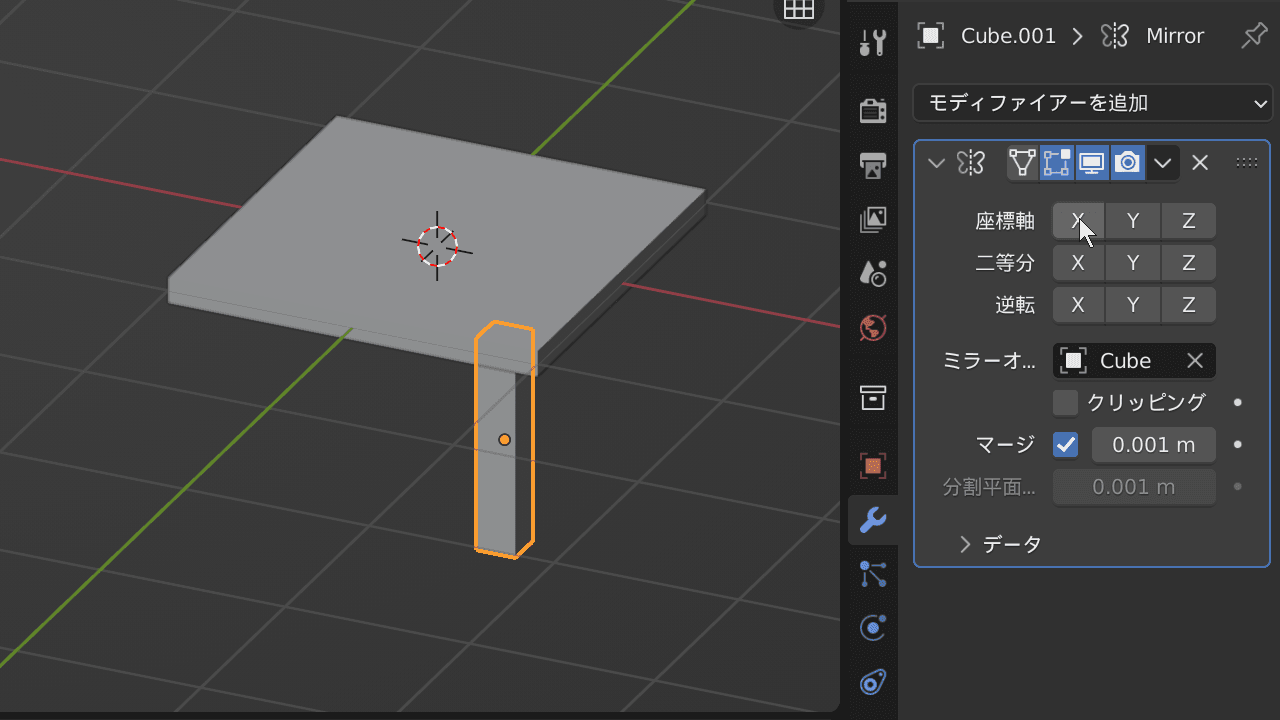
ミラーモディファイアーは、原点を対称にオブジェクトを配置するモディファイアーです。
ミラーを使えば、机の脚のように対称的なオブジェクトを効率的に作れます。
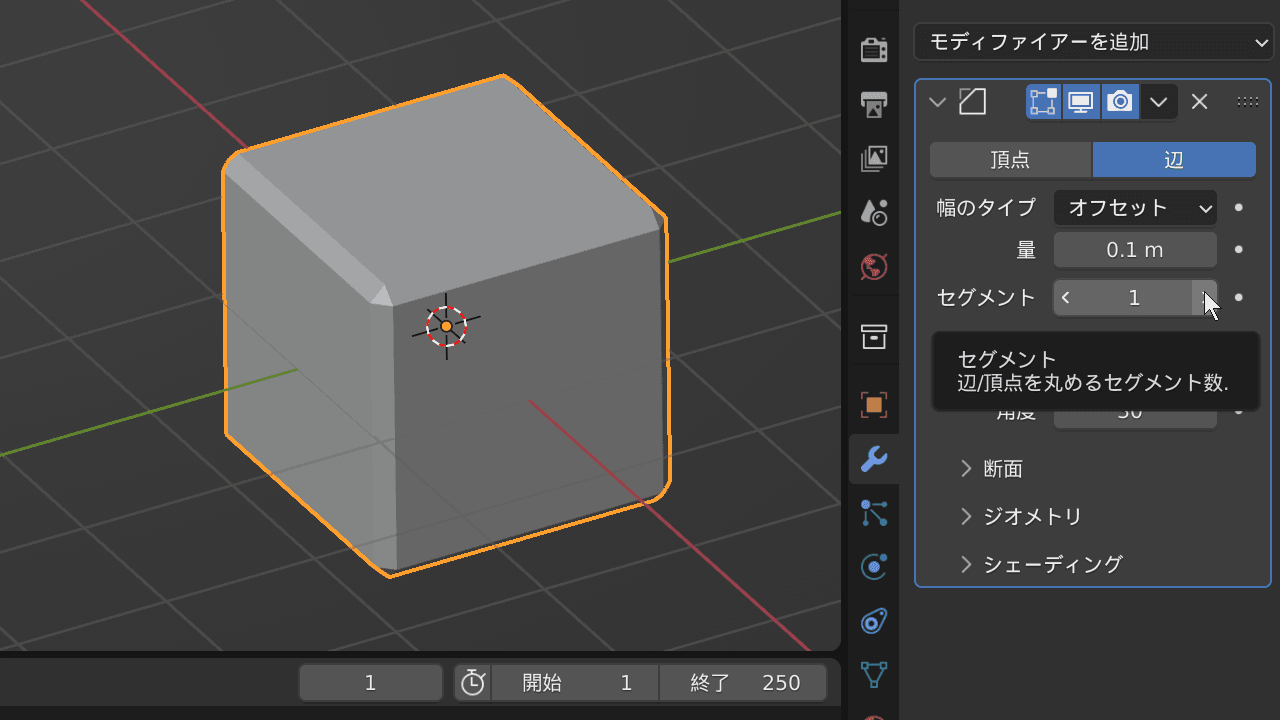
ベベルは、オブジェクトの角を丸くするモディファイアーです。
「セグメント」の数値を大きくするほど滑らかになります。