Blenderの「レンダリングのやり方」について紹介します。
「①ライティング/②カメラ設定/③レンダリング」の手順。
この記事では Blender 3.3 を使用しています
目次
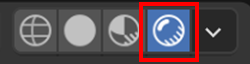
まず、ライティングを確認するために「レンダープレビュー」を表示します。
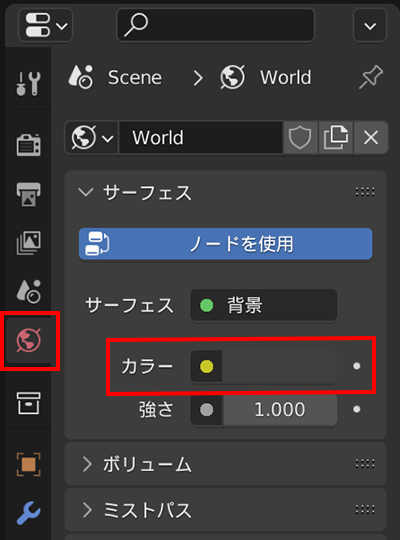
シーン全体の明るさを決めます。
ワールドプロパティを開いて、[カラー]からシーン全体の色を変えます。
「キーライト」「フィルライト」「バッグライト」の3つの照明を用意します。
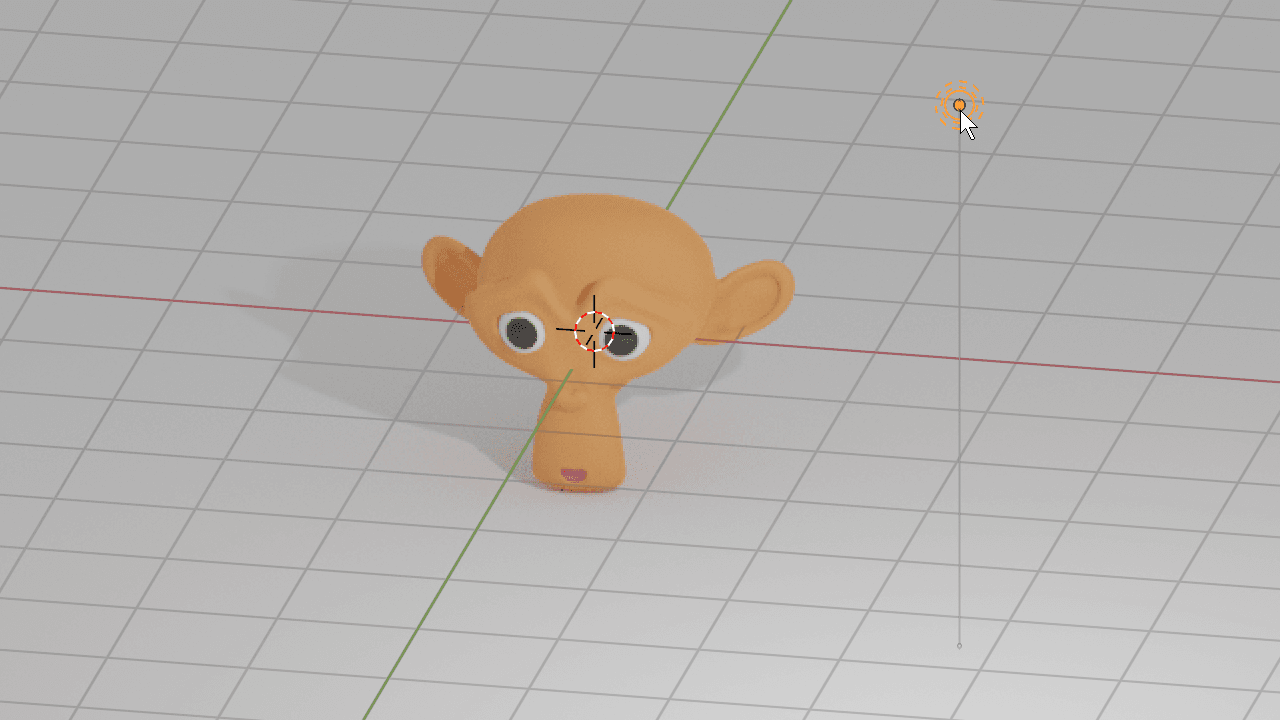
全体を照らすメインの「キー・ライト」を右上に配置します。
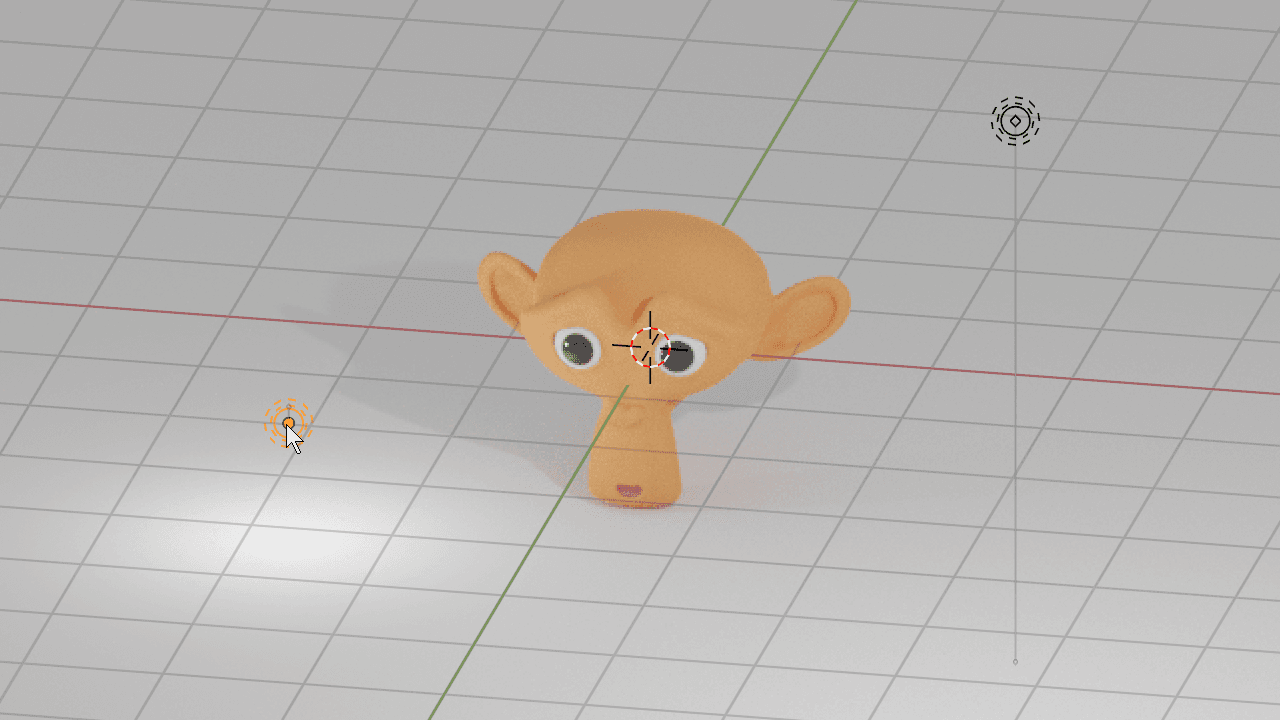
左前の低い位置に、キーライトでできた影を照らす「フィル・ライト」を配置します。
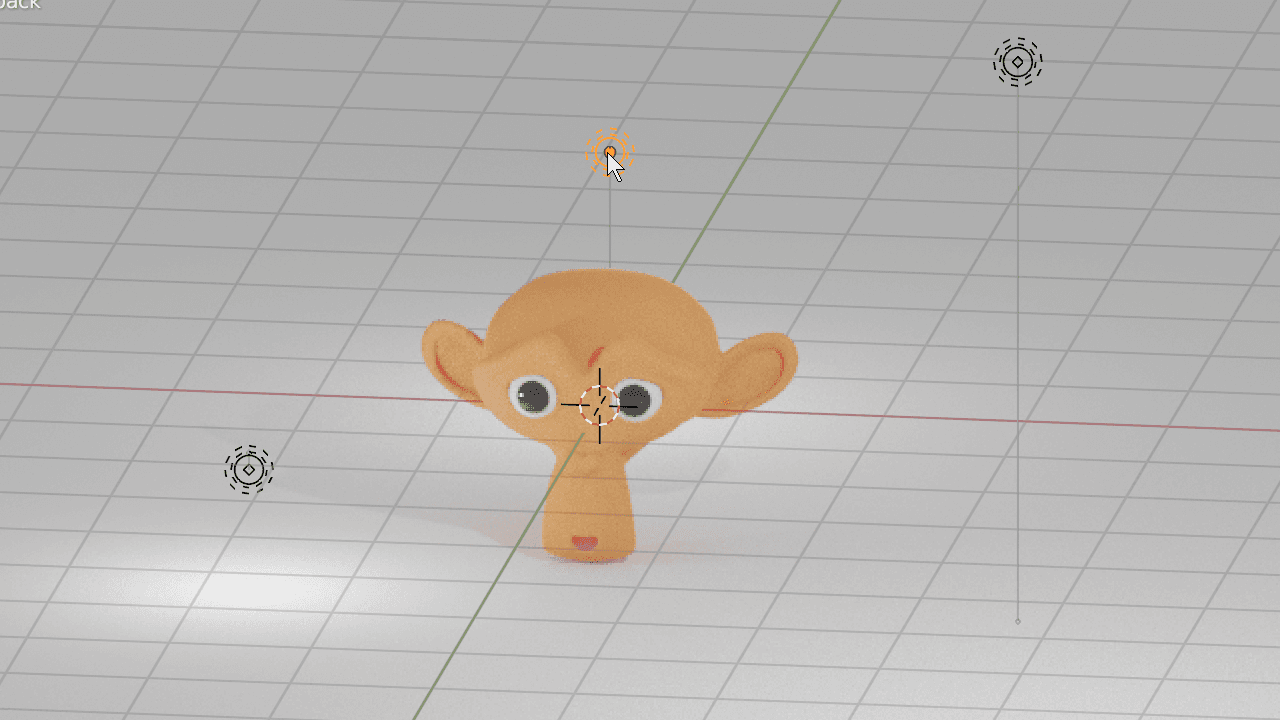
後ろから照らす「バッグ・ライト」を配置します。
| ライト名 | 説明 |
|---|---|
| キー・ライト | 全体を照らす |
| フィル・ライト | (キー・ライトによってできた)影をほんのり照らす |
| バッグ・ライト | 輪郭をくっきりと浮かび上がらせる効果がある |
「キー・ライト」「フィル・ライト」「バッグ・ライト」の3つを用意してあげることで、光の表現がリッチになり、被写体が際立つので、ぜひ用意してみてください。
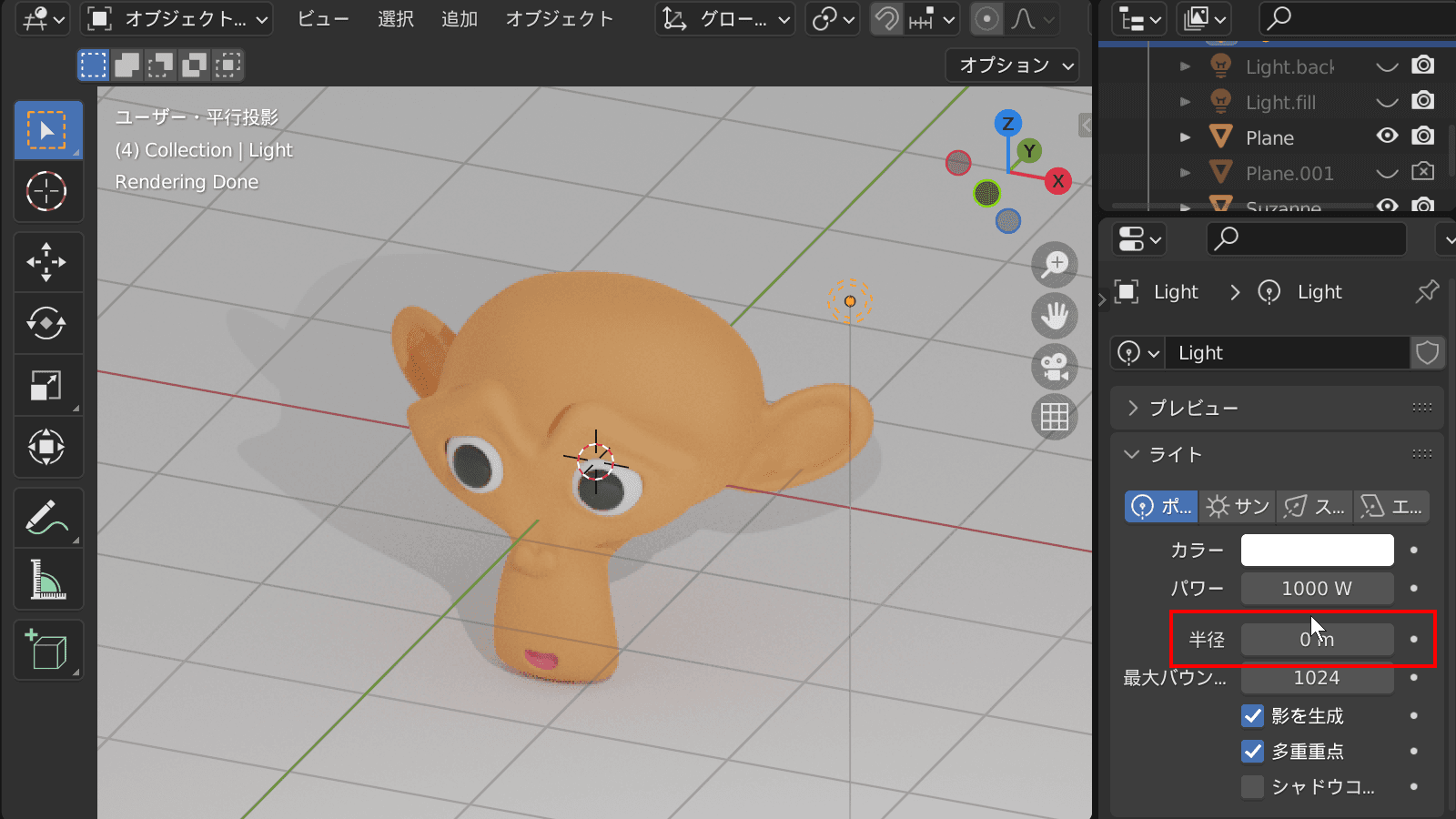
[半径]の値を大きくすると、影が柔らかくなります。
ライトの種類は4種類あります。
| ポイント | 豆電球のように全方向を均等に照らす。 |
|---|---|
| サン | 太陽のように全方位を均等に照らす。 近くに置いても遠くに置いても、明るさは変わらない。 |
| スポット | スポットライトのように一部分を照らす。 |
| エリア | ポイントランプに指向性を持たせたような照明です。 |
「HDRI」素材を活用すれば、自然なライティングを簡単に再現できます。
→ Poly Haven(HDRIページ) から、高品質なHDRI素材をダウンロードできます。
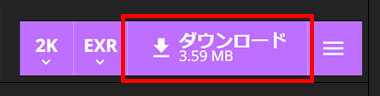
詳細ページの右上にある「ダウンロードボタン」から、素材をダウンロードします。
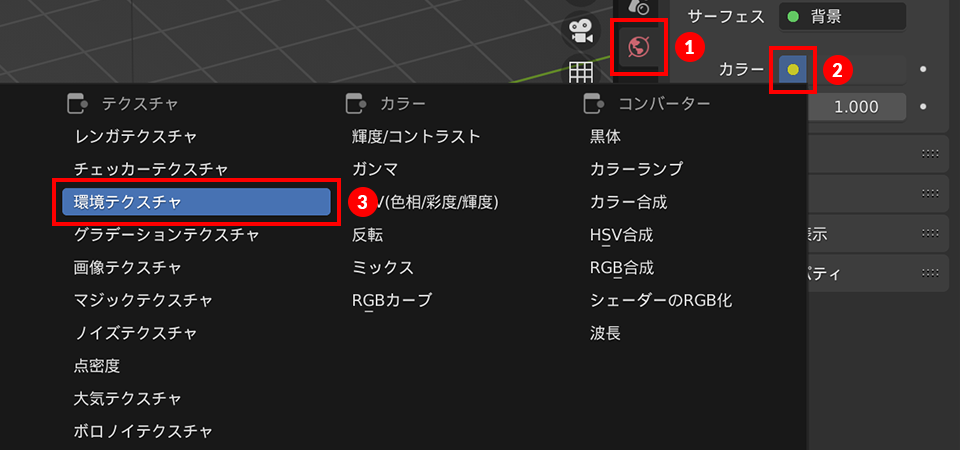
↓
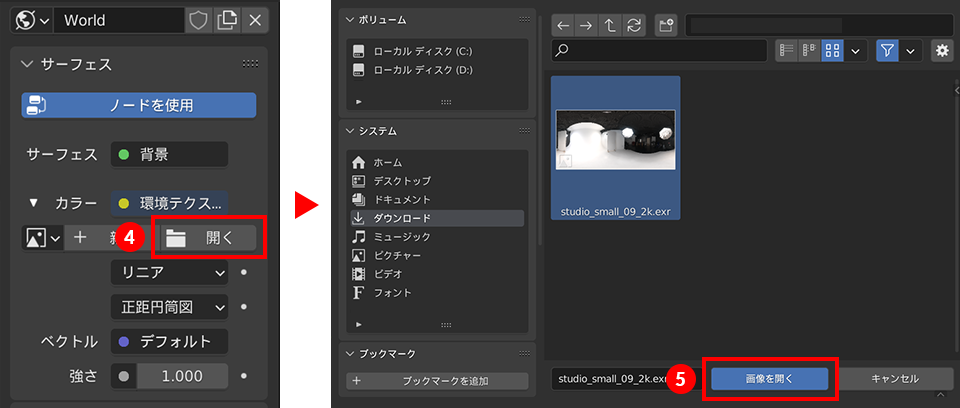
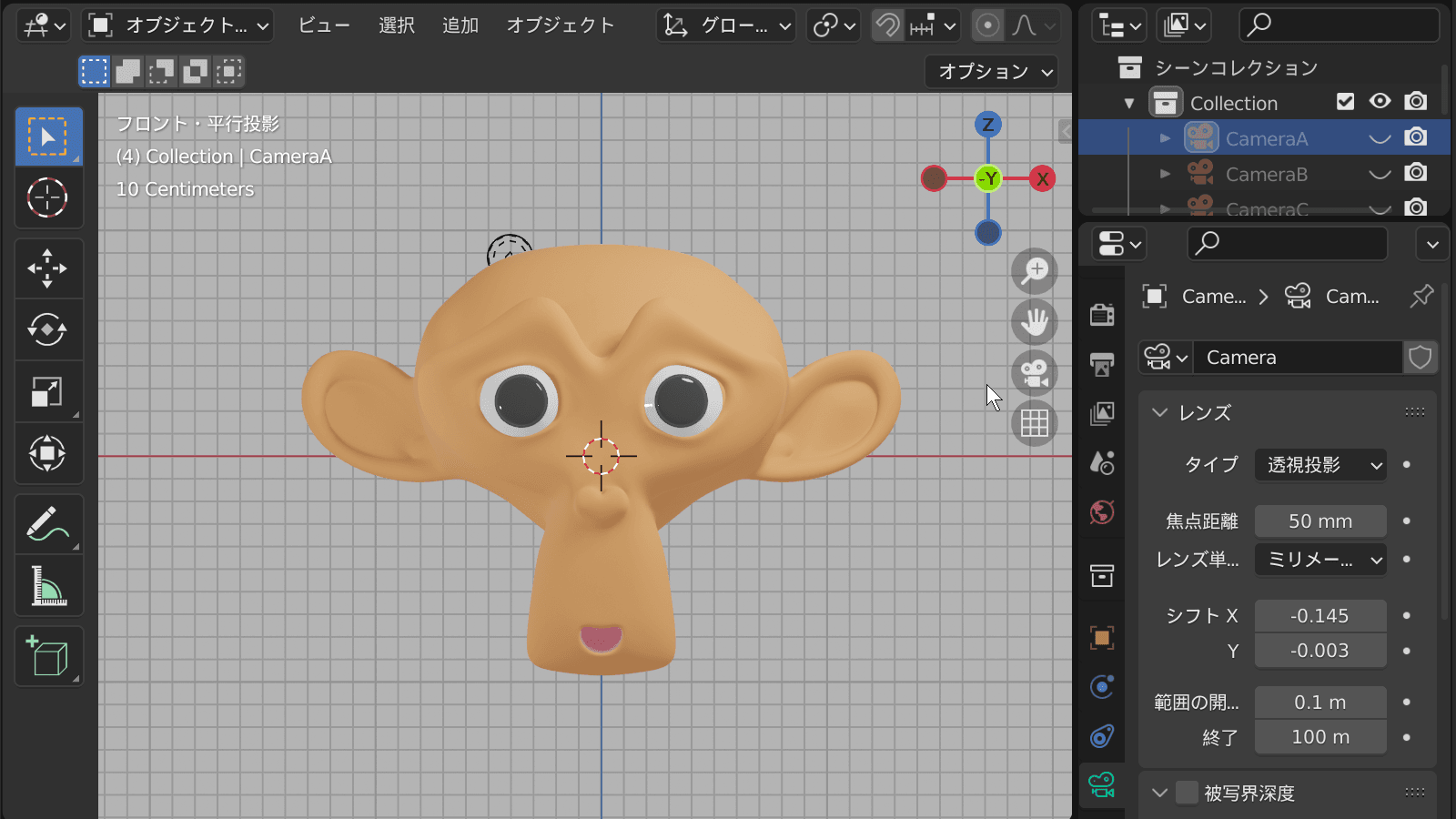
カメラビューにして、画角(投影方法・スケール・位置)を調整します。
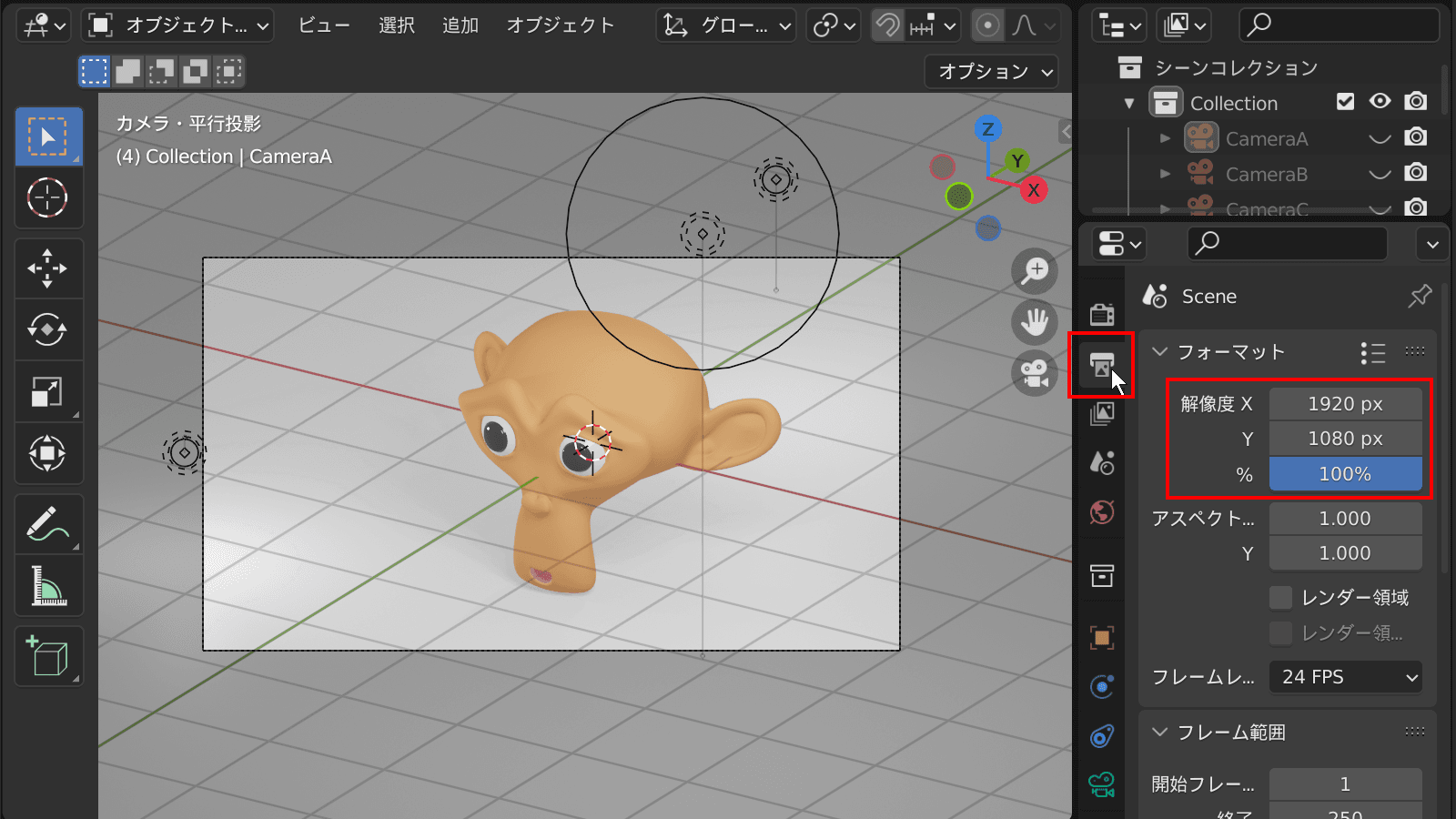
出力プロパティから、解像度「X」「Y」「%」を設定します。
「X」「Y」は画像サイズ。「%」は解像度の大きさで、100%だと等倍、50%にすると半分の大きさで書き出されます。
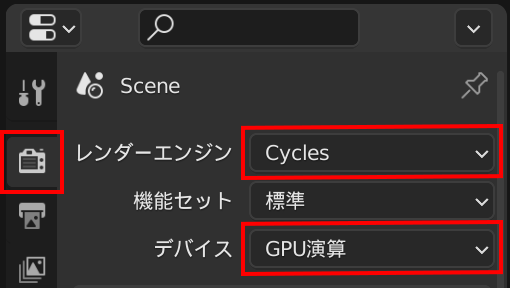
レンダープロパティを開いて、レンダーエンジンを「Cycles」にすると、光や質感の表現がより繊細に変わります。
パソコンがGPUを搭載している場合は、デバイスを「GPU演算」にしましょう。
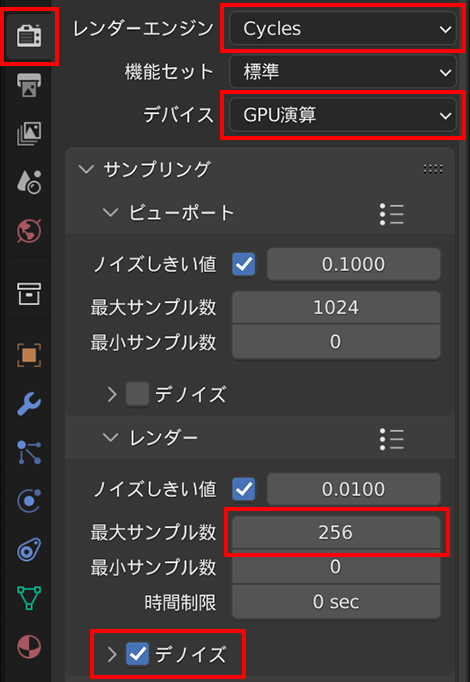
チェックポイント
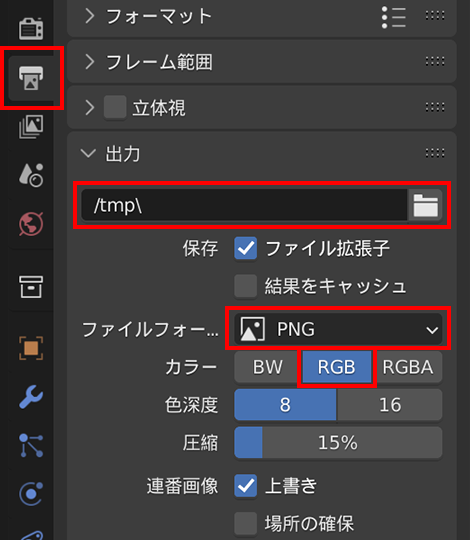
チェックポイント
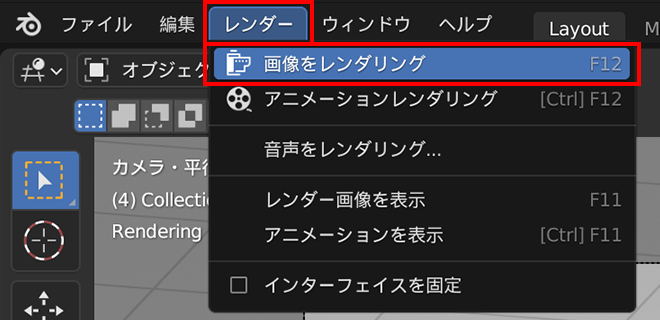
上部メニューの レンダー → 画像をレンダリング からレンダリング(撮影)します。
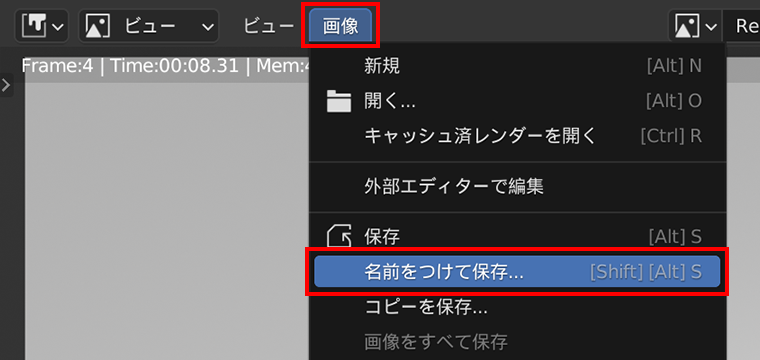
レンダリングが終わったら、 画像 → 名前をつけて保存 で画像を保存します。