ループカットは、オブジェクトにぐるりと1周、辺を追加することができる機能です。モデリングでは欠かすことのできないツールですね。
この記事では Blender 3.2 を使用しています
目次
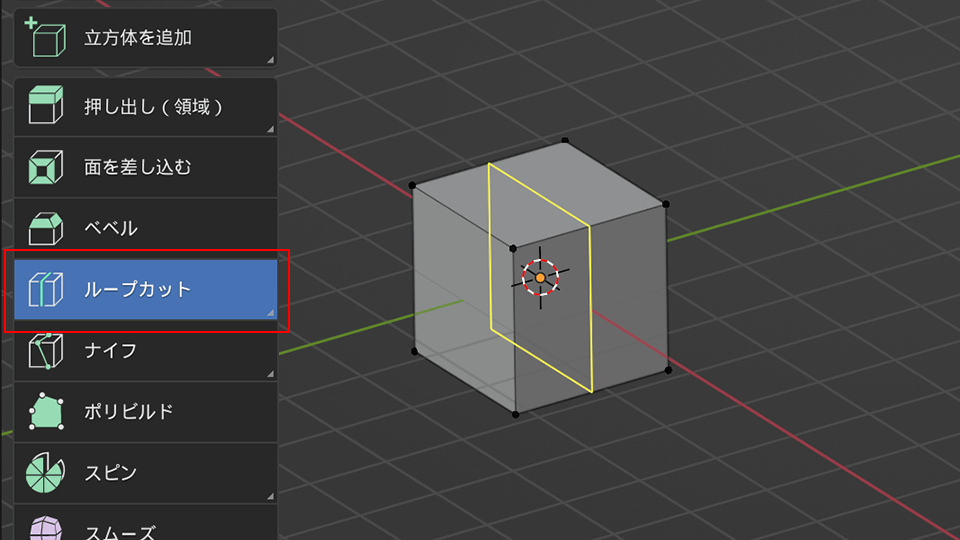
ループカットは「画面左側のツールバー」と「ショートカットキー」から実行できます。
| ループカット | ctrl/command + R |
|---|
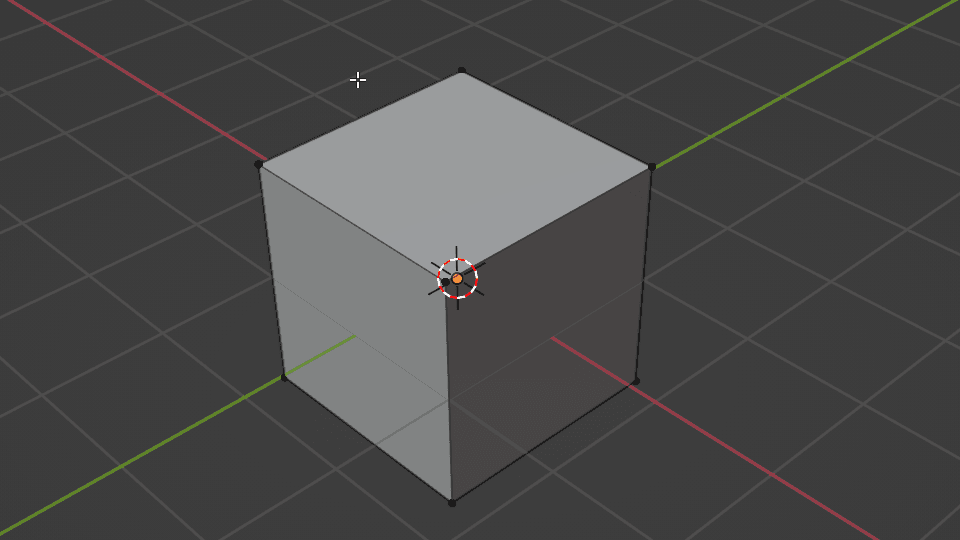
ctrl/command + R を押すと、黄色い線が表示されます。
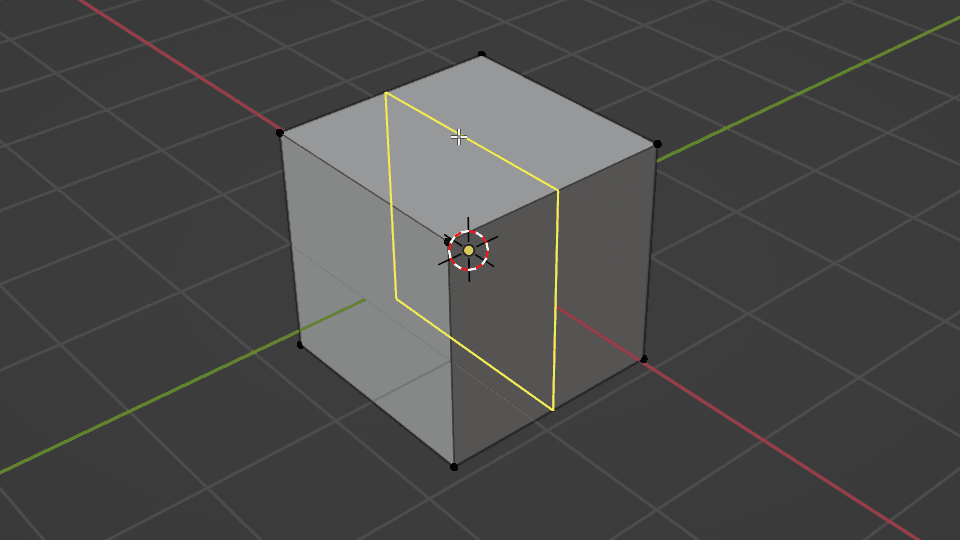
黄色い線が出ているときに、マウスホイールを上下すると「分割数」を変更できます。クリックで分割数を確定します。
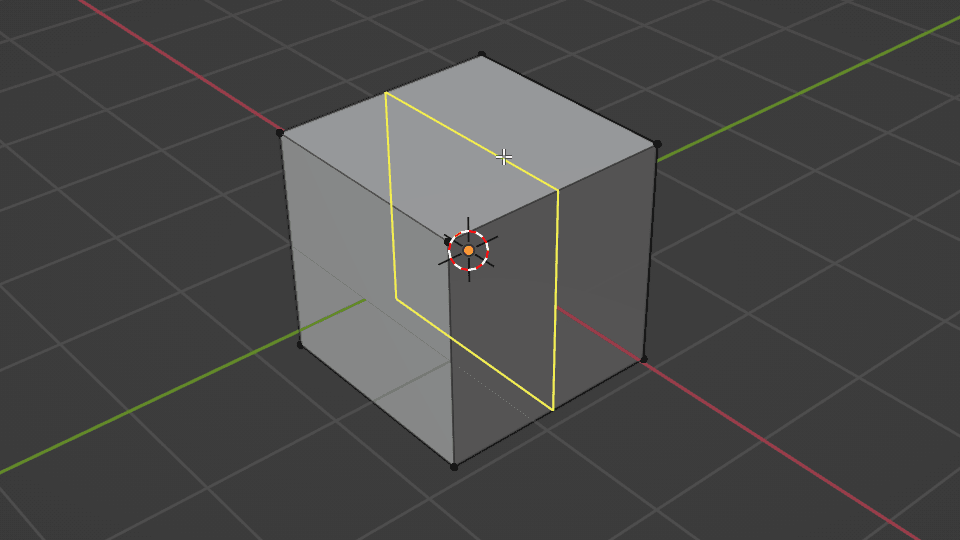
分割数を確定した後に、マウスカーソルを動かしてループカットする位置を決めます。クリックで確定します。
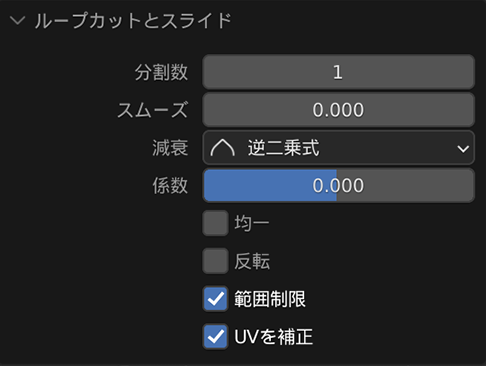
ループカットすると、画面左下にプロパティが表示されます。このプロパティから、いろいろな設定を行えます。
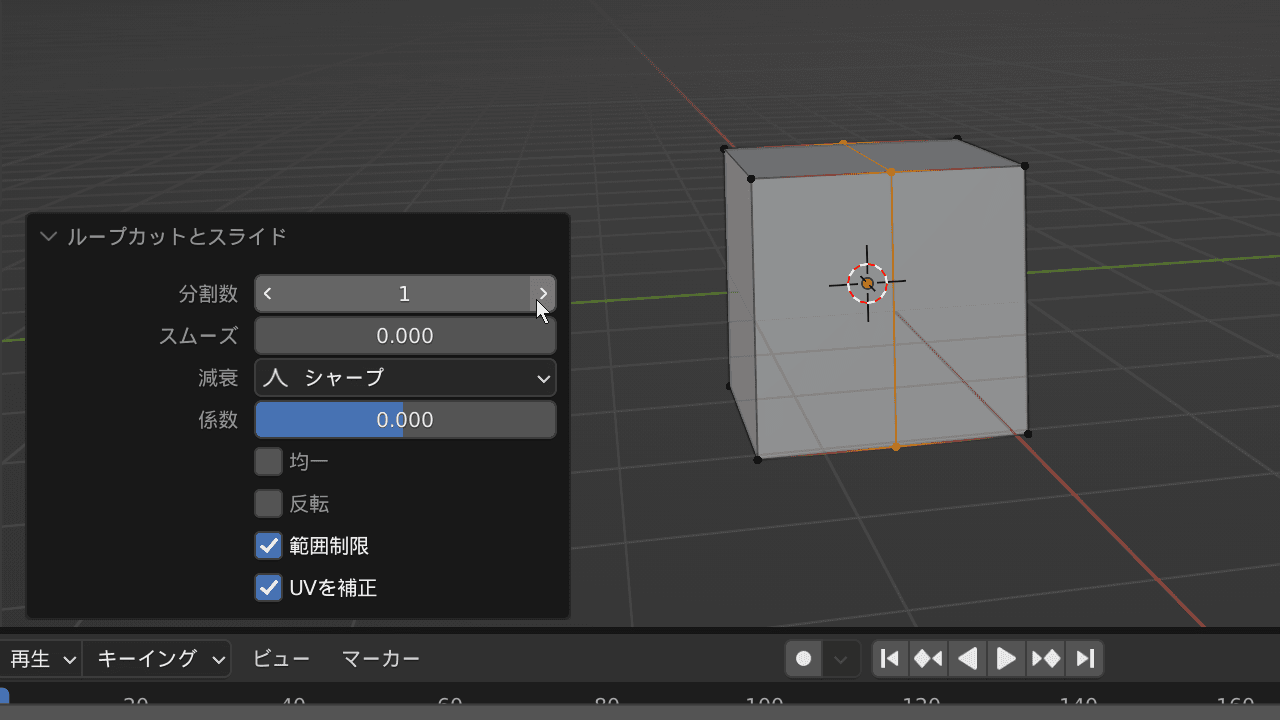
分割数 でループカットの数を変更できます。
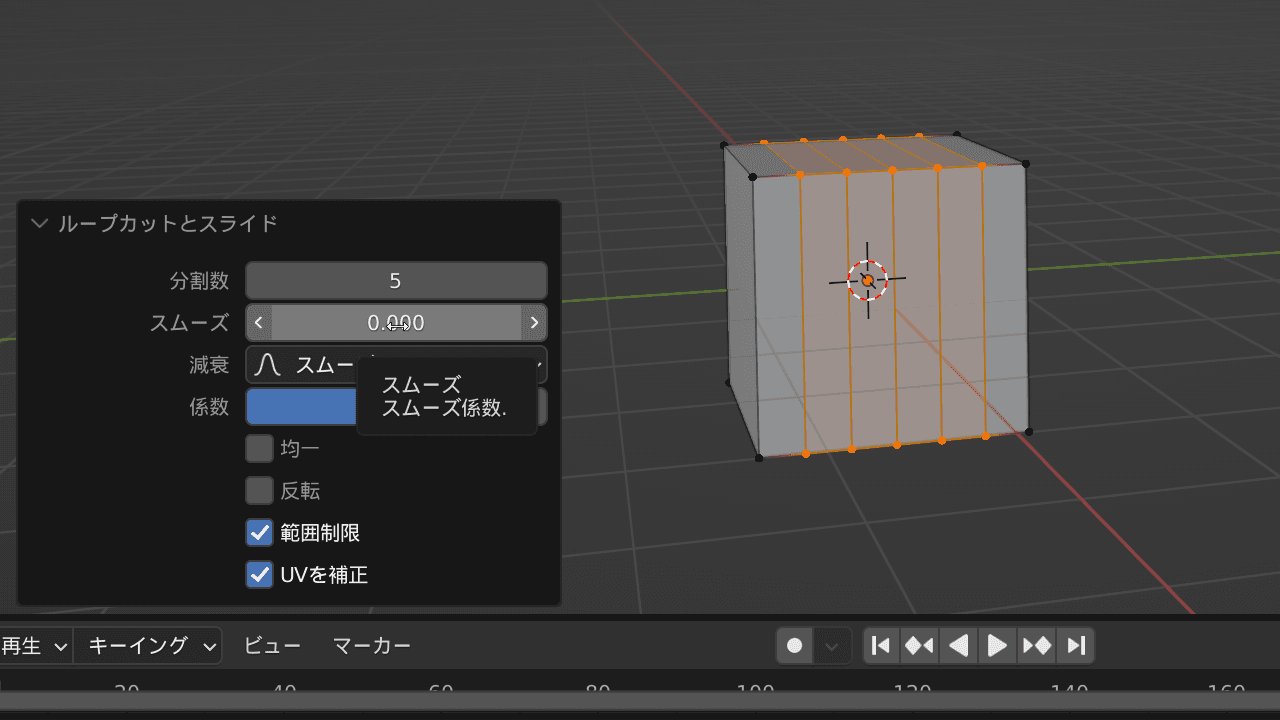
ループカットした辺の形状を変更する機能です。
スムーズ で強度を決めて、その下の 減衰 で形状を変えられます。
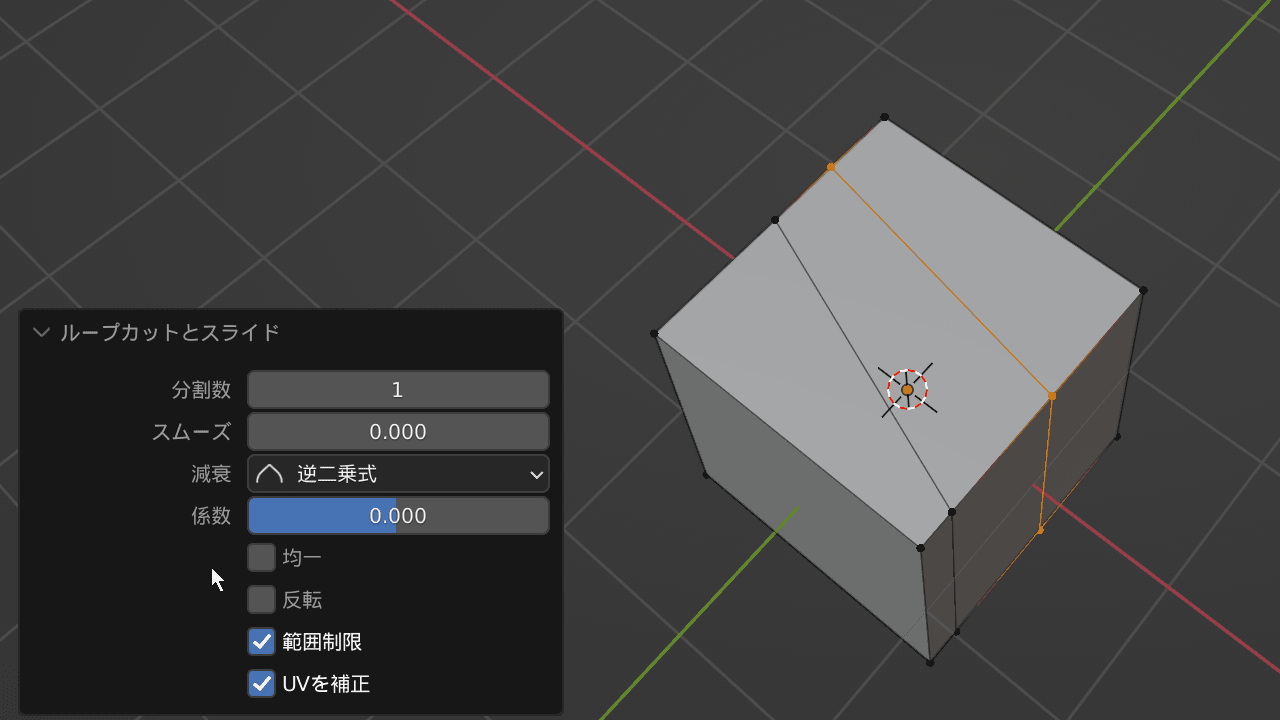
均一 反転 にチェックを入れると、隣り合う辺にそれぞれ形状を合わせることができます。
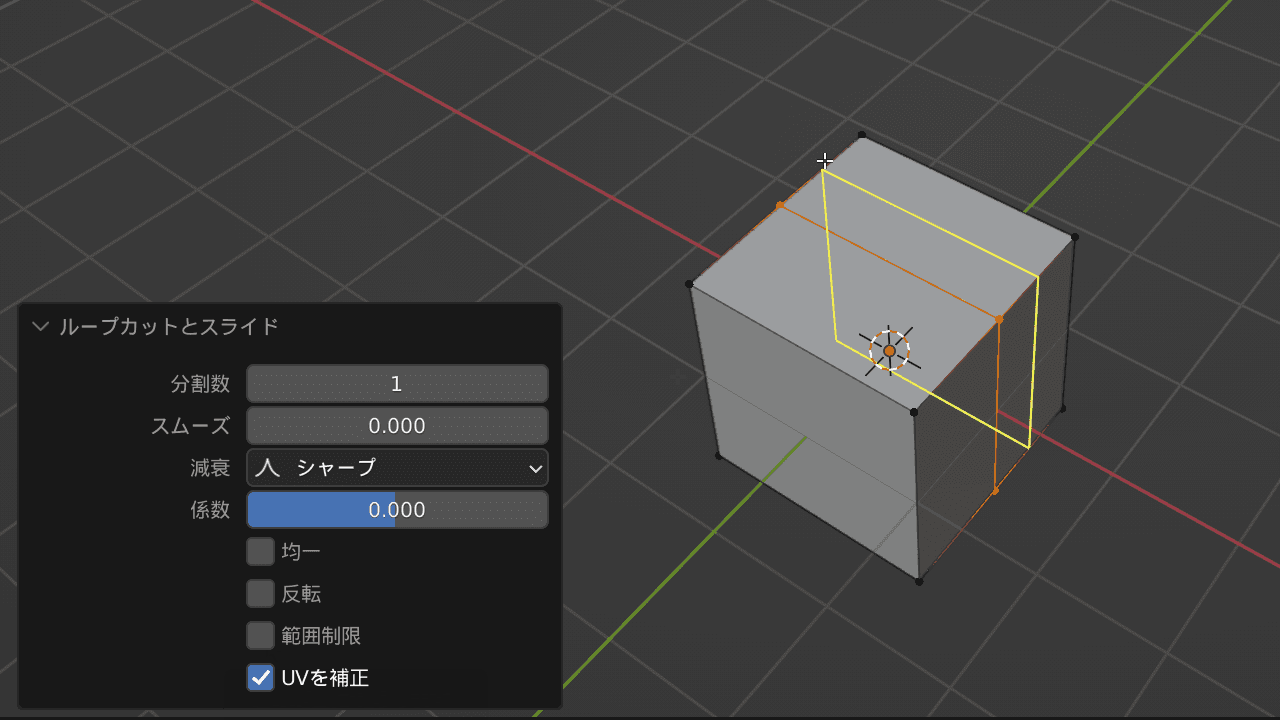
通常は “辺の内側” にしかループカットできませんが、範囲制限 のチェックを外すと “辺の外” にループカット することができます。
オフセット辺ループカットは「画面左側のツールバー」と「ショートカットキー」で実行できます。
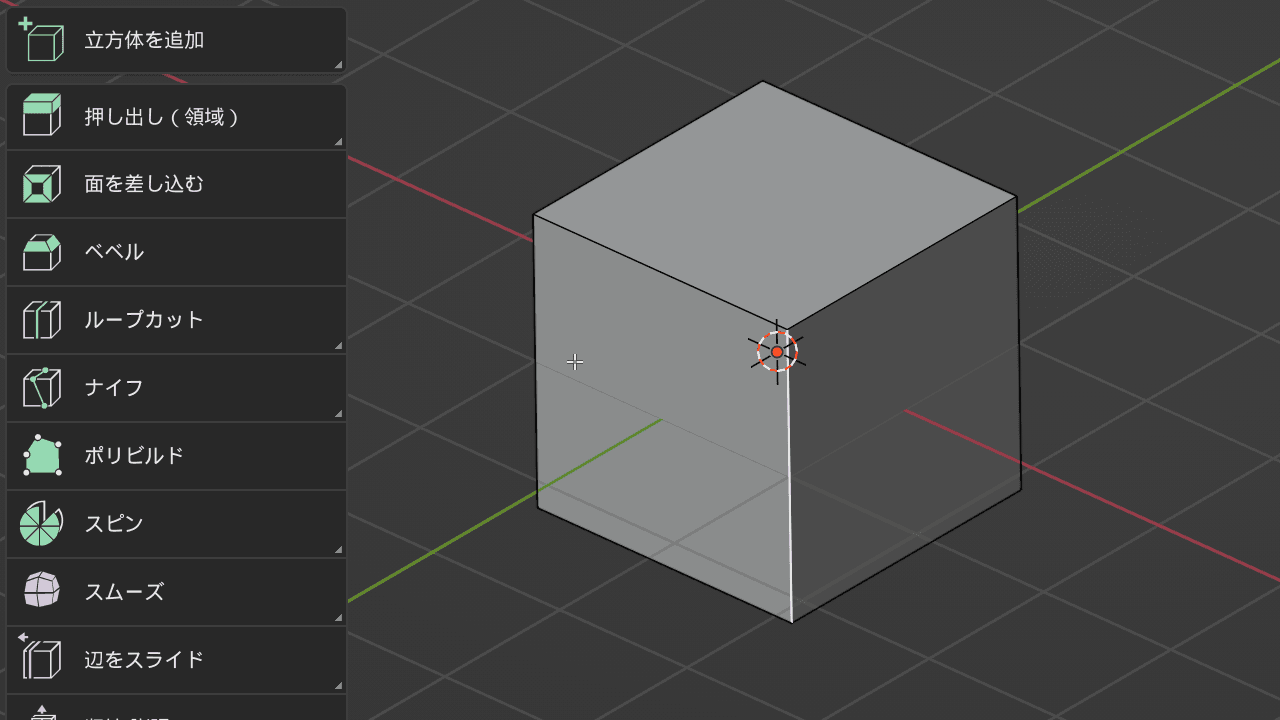
「ループカット」の所で左クリック長押しをすると、「オフセット辺ループカット」に切り替えれます。
辺の上で左クリックしたままマウスを動かすと、辺に対して均等の距離にループカットを入れることができます。
| オフセット辺ループカット | ctrl/command + shift + R |
|---|
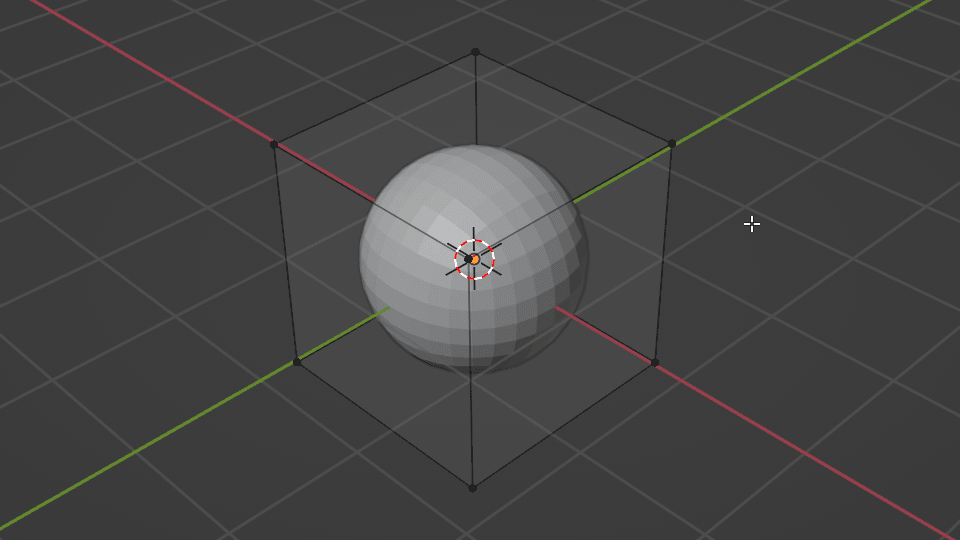
サブディビジョンサーフェスをかけて丸くなった立方体に対して、ループカットで辺を寄せてあげると、きれいな立方体になります。
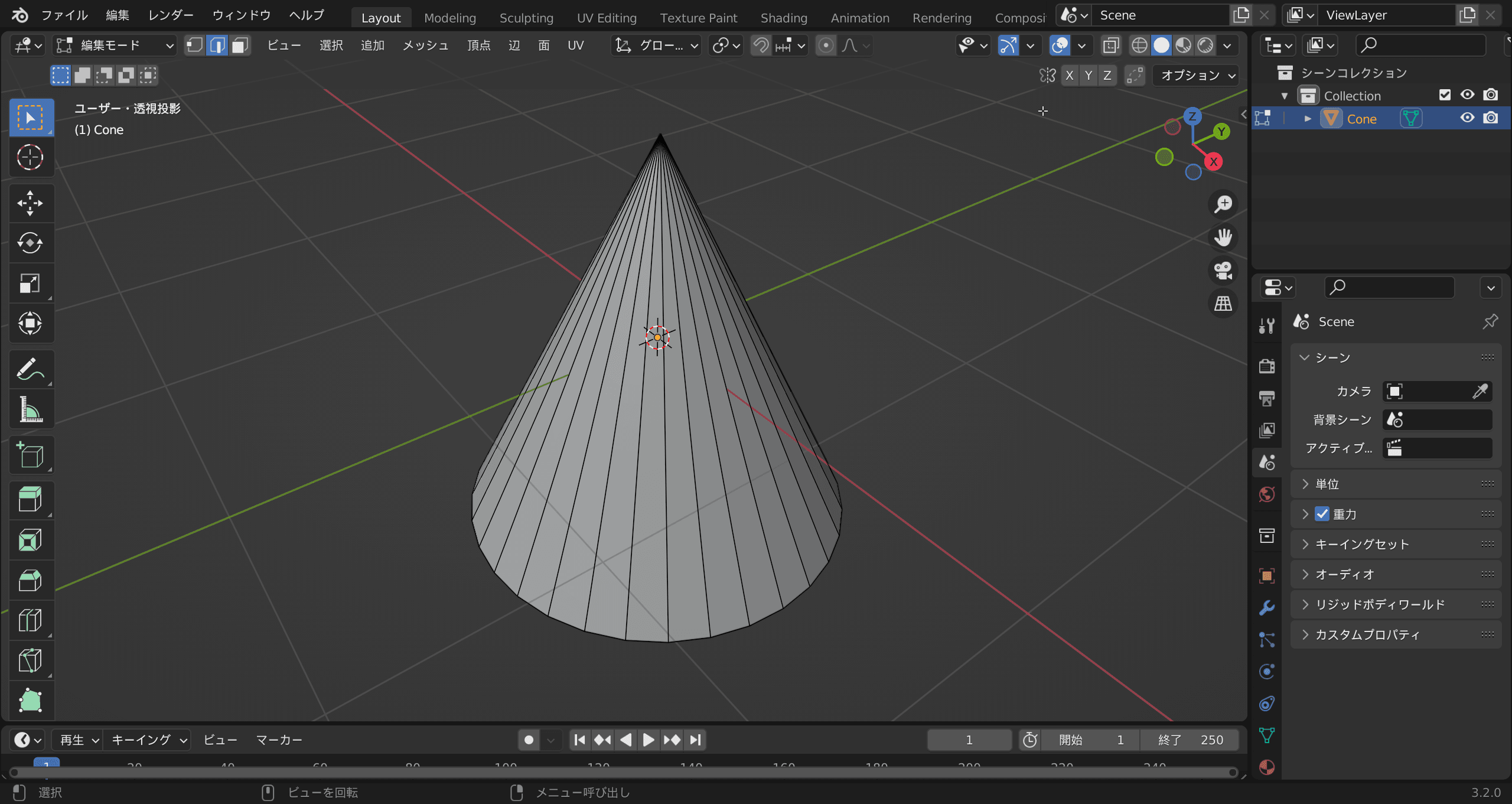
円錐にはループカットを入れることができません。その対策として、「細分化」することで円錐に辺を加えることができます。
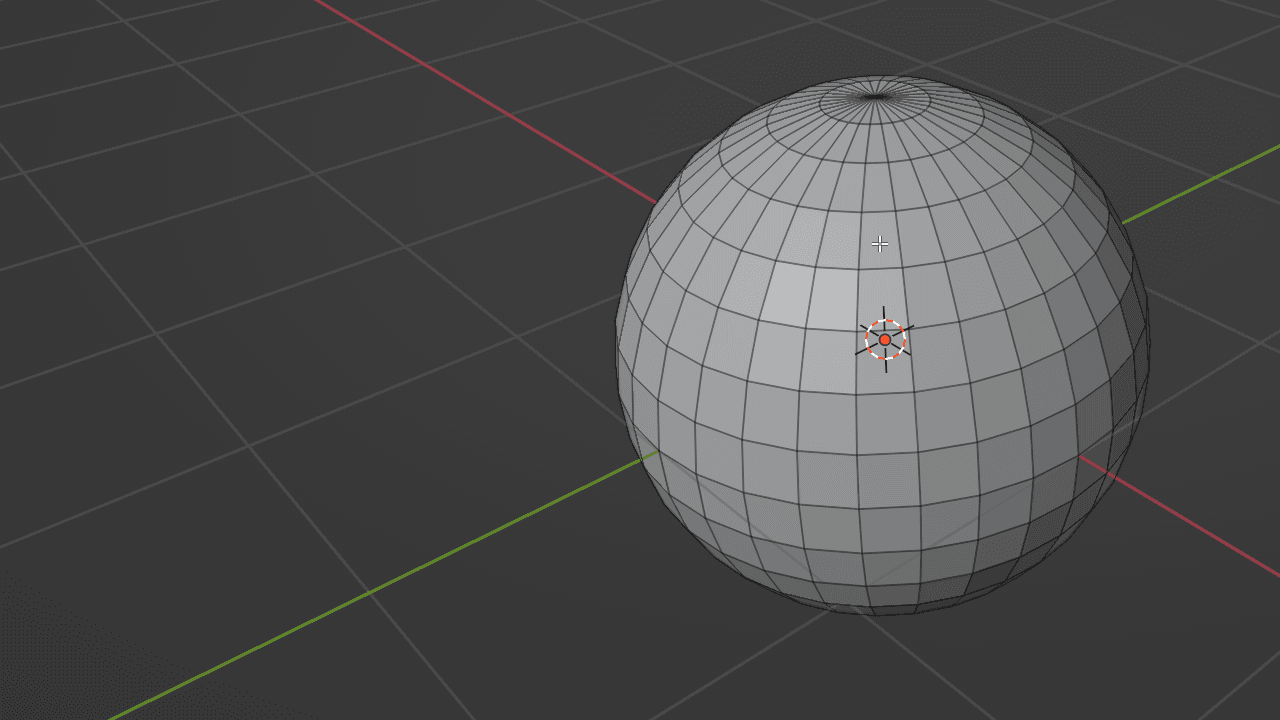
H (ハイド)で隠してからループカットすることで、1つの面にだけループカットを入れることができます。