今回は「プロポーショナル編集」の使い方について解説します。プロポーショナル編集は、人の顔など滑らかな曲面を作るときに便利です。
この記事では Blender 3.2 を使用しています
目次
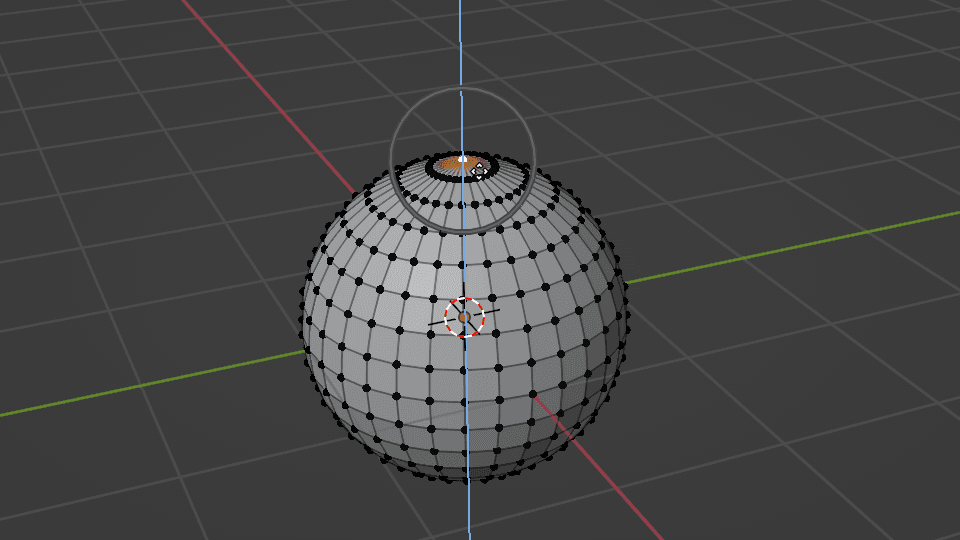
プロポーショナル編集とは、選択した頂点を基点に、減衰しながら周囲も追従させるツールです。 指定した範囲内で、選択されていない頂点も移動します。
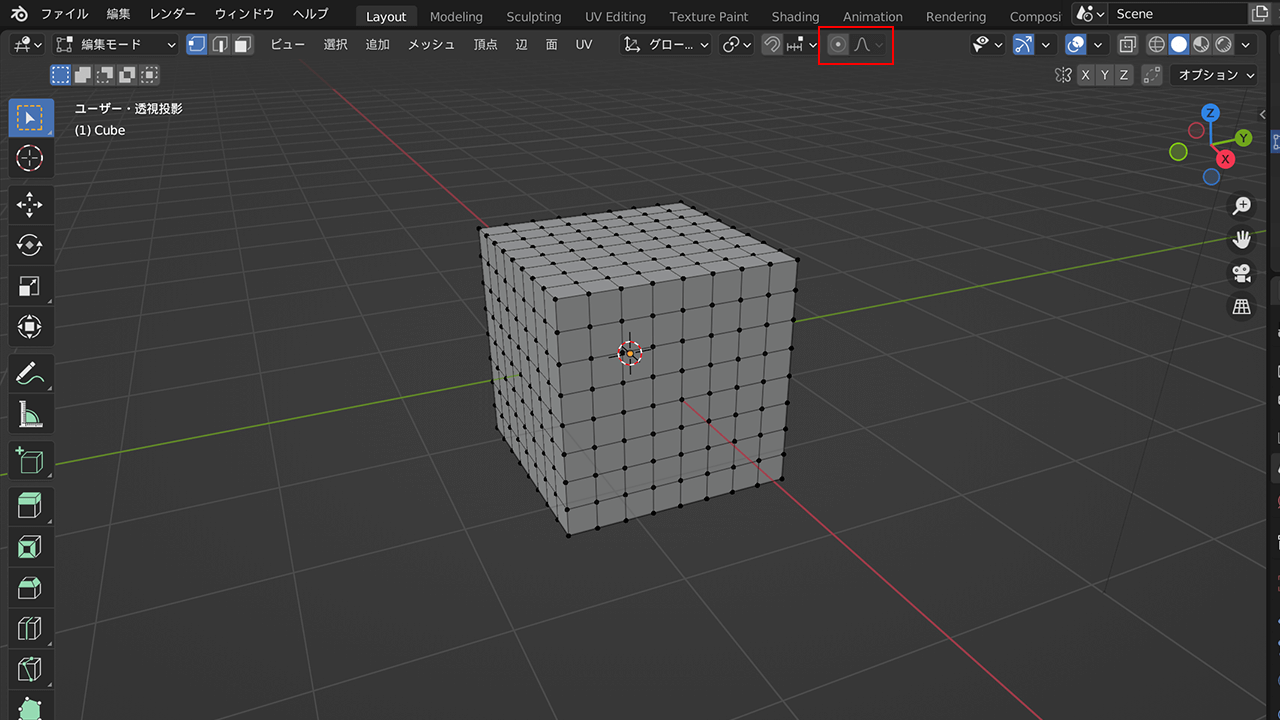
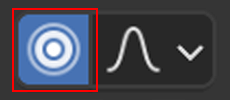
画面上部にある赤枠がプロポーショナル編集のメニューです。左側をクリックすると、「オン/オフ」の切り替えができます。
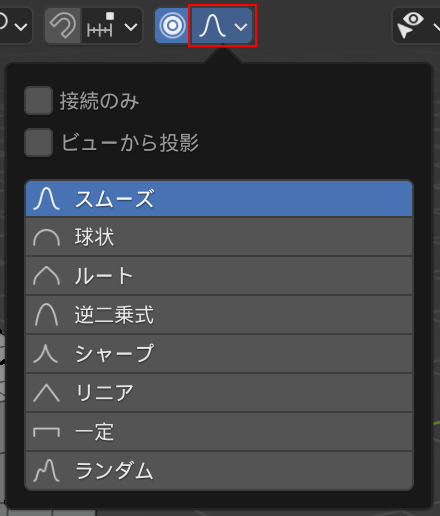
右側をクリックすると、減衰タイプ(影響範囲の形状)が選べます。

頂点を選択し、 G を押せば編集できます。
編集モードだけでなくオブジェクトモードでも使用でき、 G(移動) R(回転) S(スケール) で効果が適用されます。
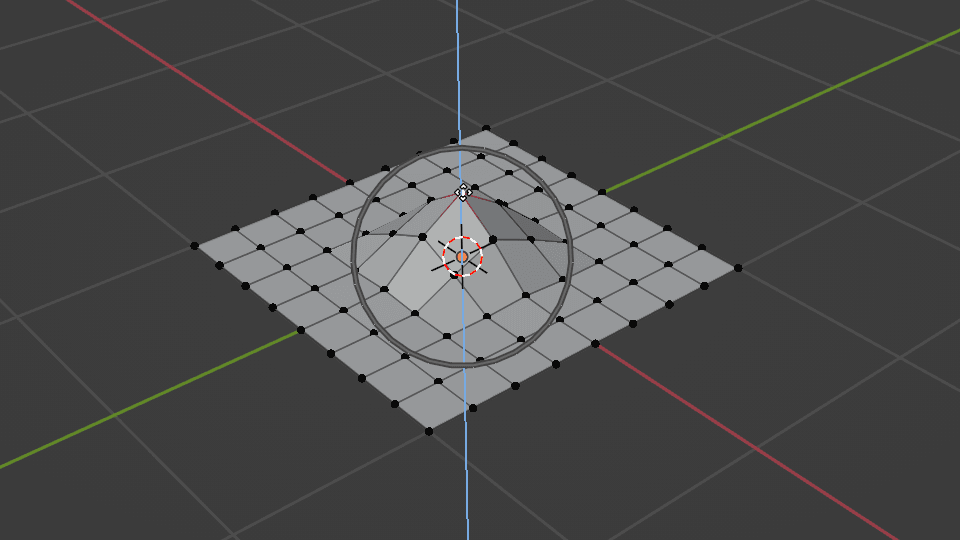
サークルが影響範囲で、マウスホイールを上下に転がすと大きさが変わります。
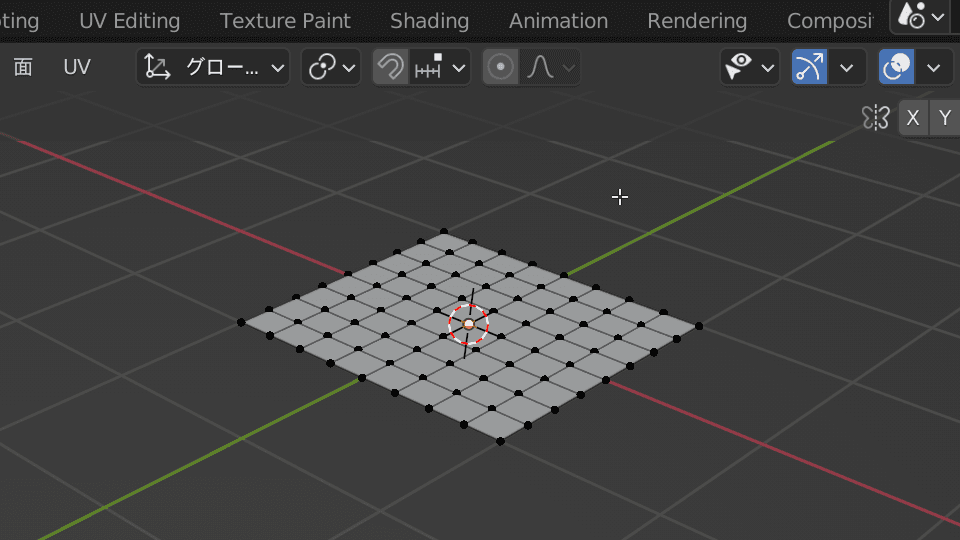
プロポーショナル編集のショートカットキーは O (オー)です。頂点を選択して O を押すと、オン/オフを切り替えれます。
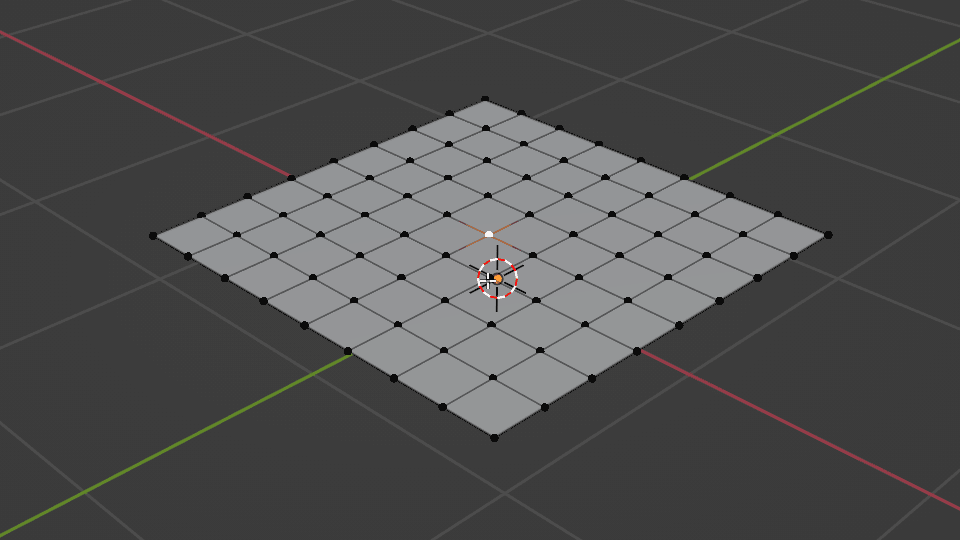
shift + O を押すと、プロポーショナル編集のパイメニューが表示されます。減衰タイプを選んで編集できます。
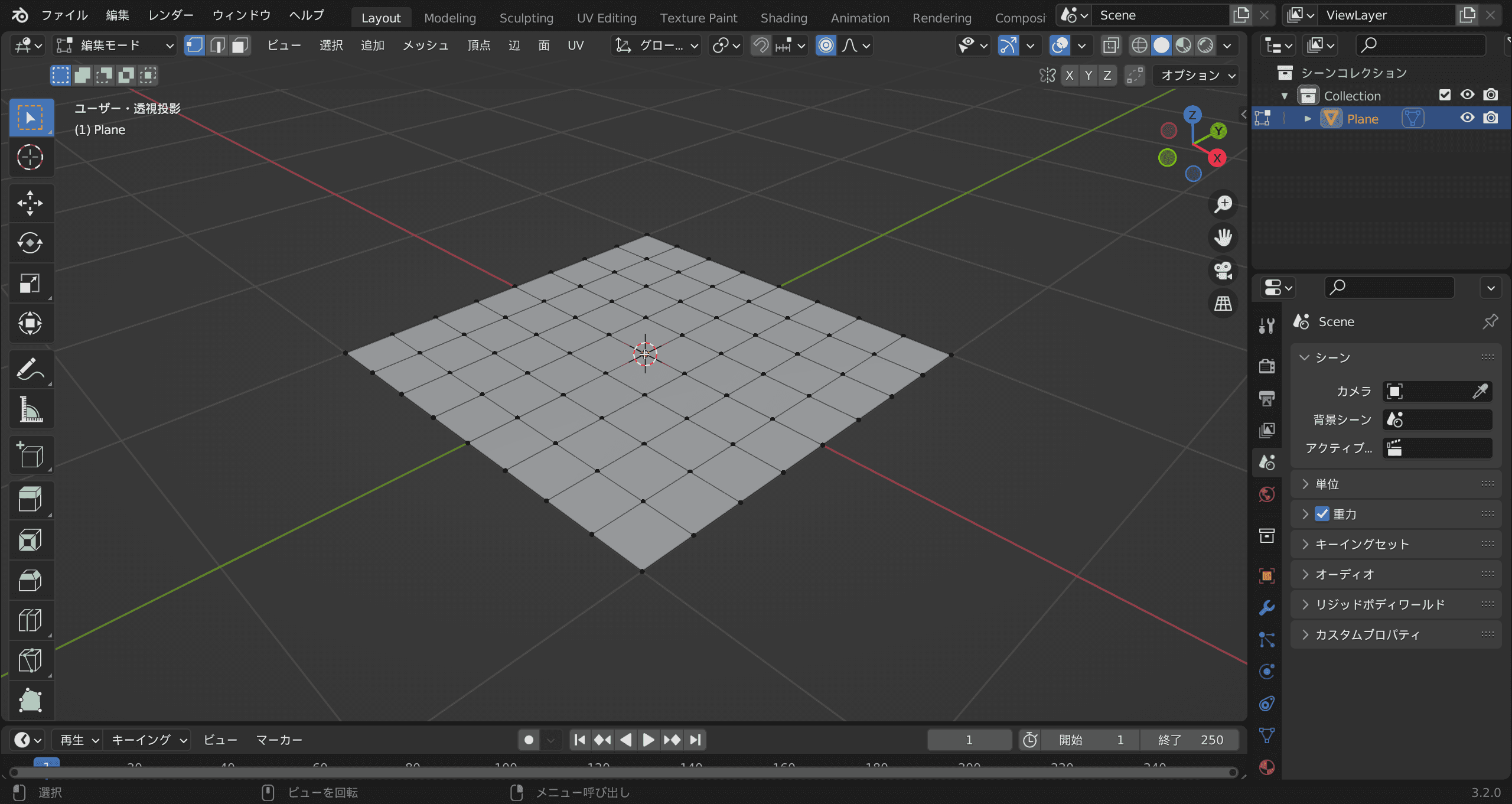
「円・サークルが表示されない」
「全体が動いてしまう」
といった場合は、サークルが「画面より大きくなっている/極端に小さすぎる」ことが原因であることが多いです。
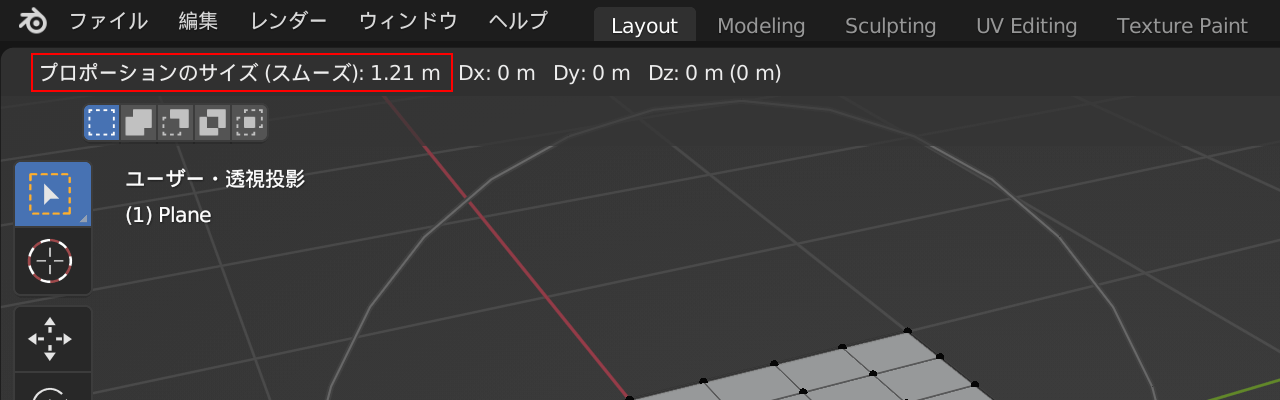
マウスホイールを転がすと、サークルの大きさ(影響範囲)が変わります。
画面左上の [プロポーションのサイズ]
で大きさを確認できるので、こちらを参考にしながらホイールを上下に転がしてみてください。
減衰タイプとは、影響範囲の形状のことです。減衰タイプは8種類あります。
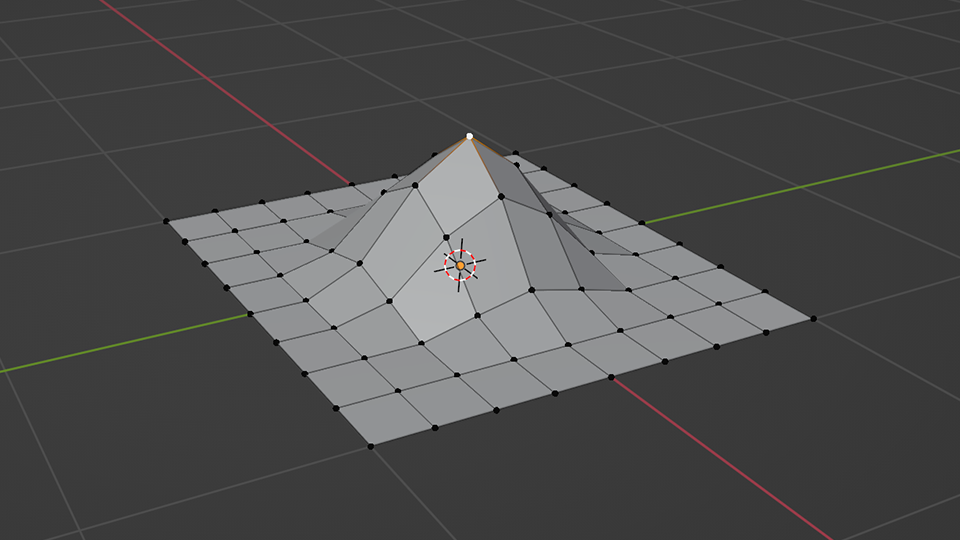
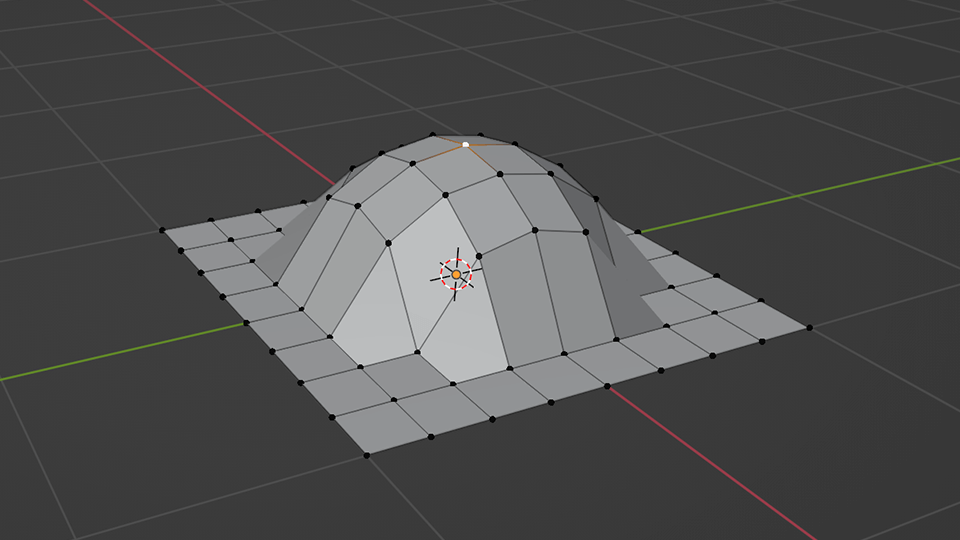
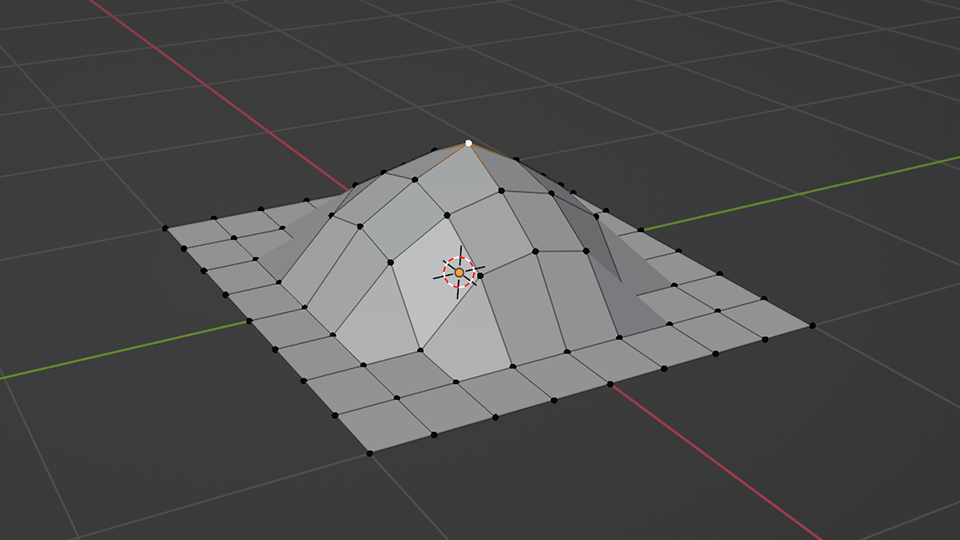
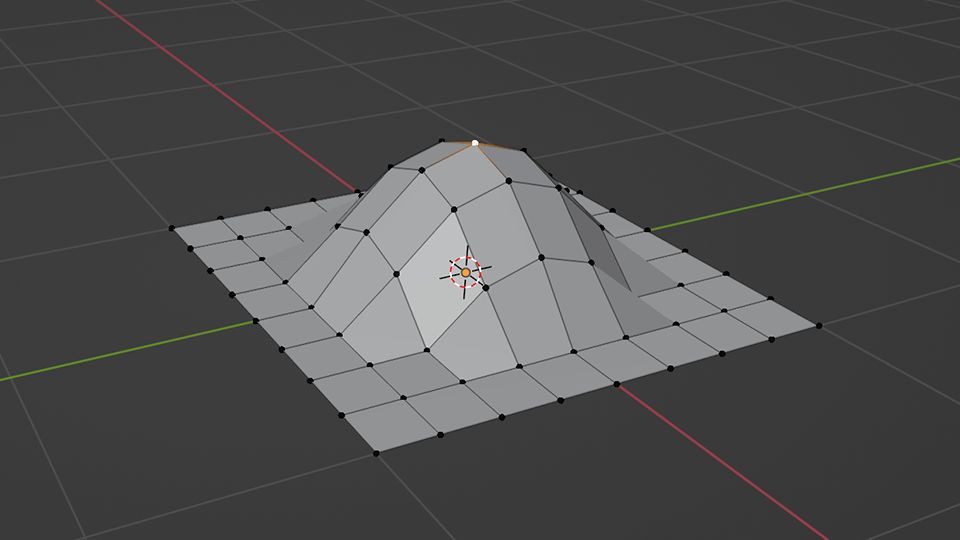
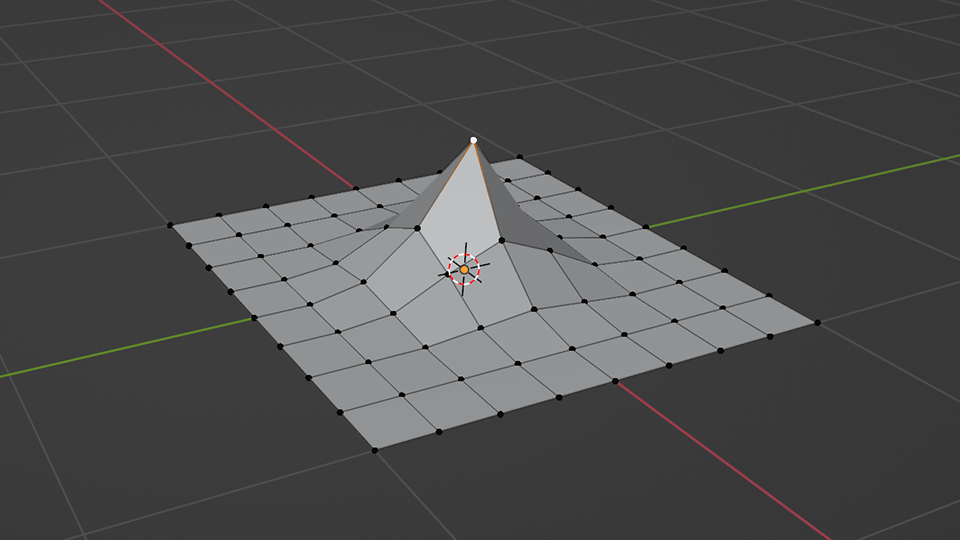
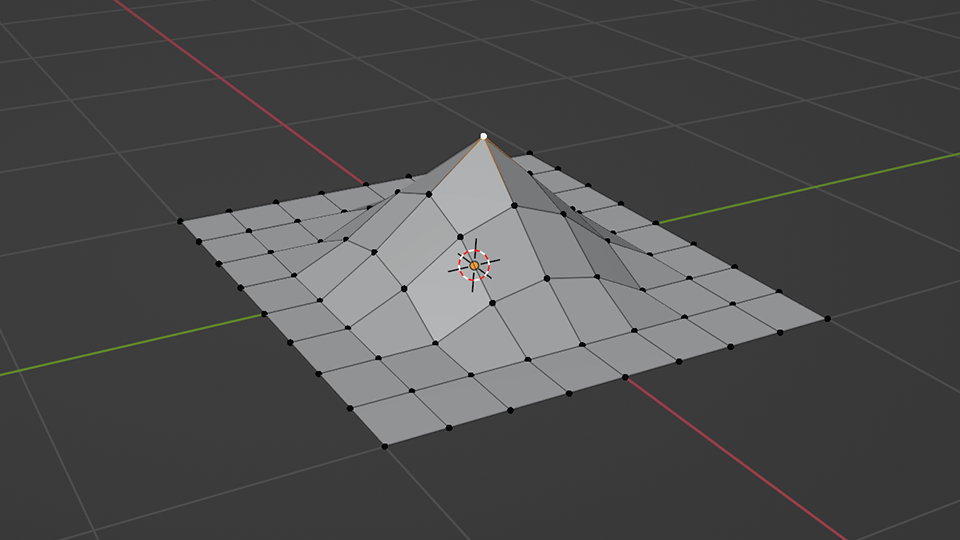

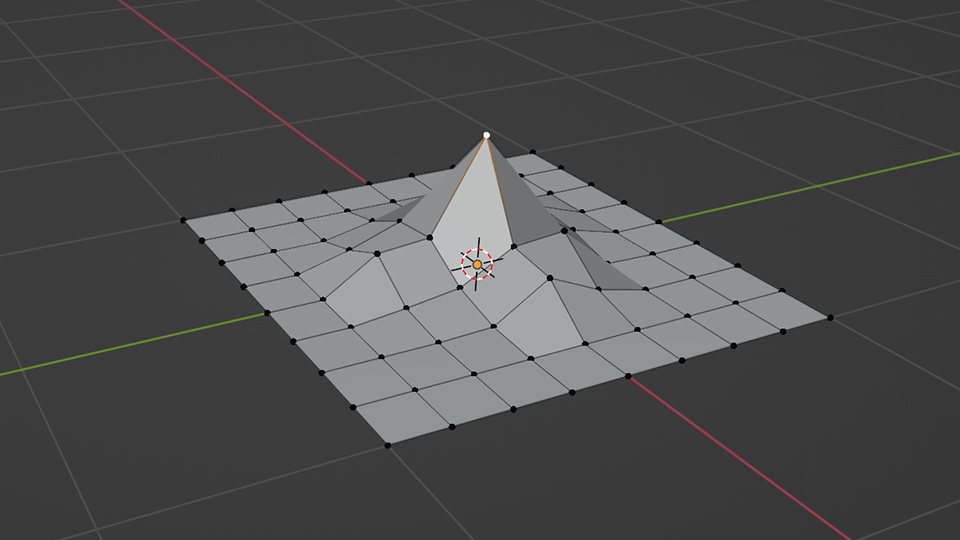
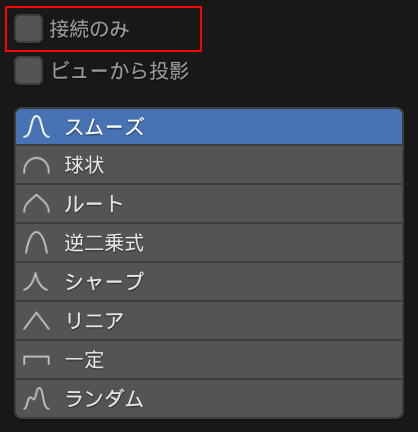
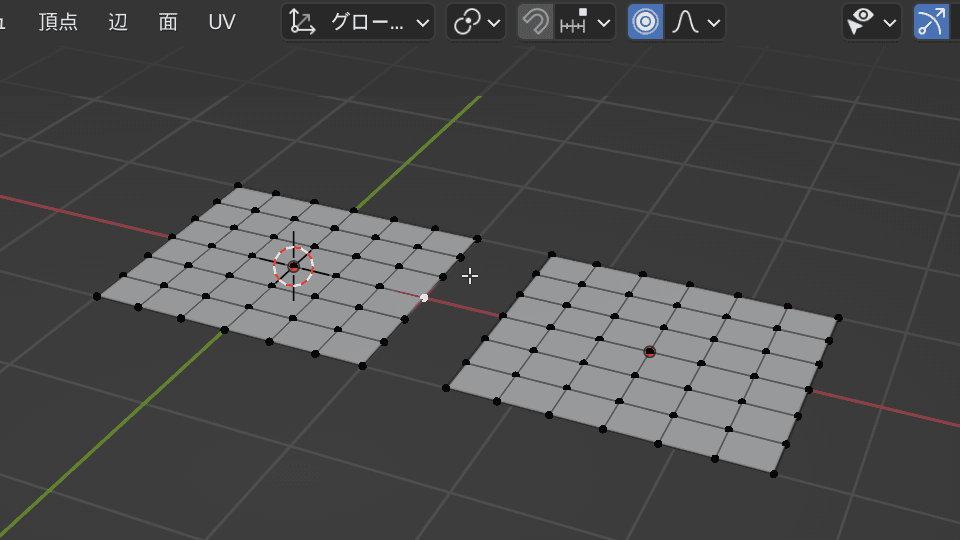
接続のみ にチェックを入れると、つながっている部分にのみ影響します。
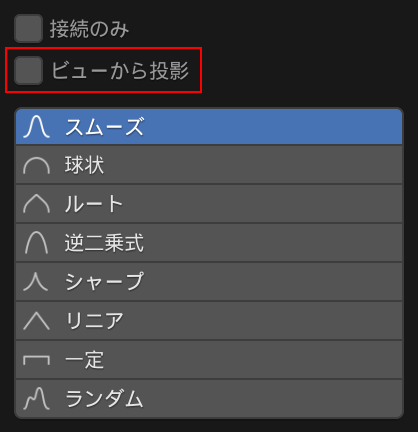
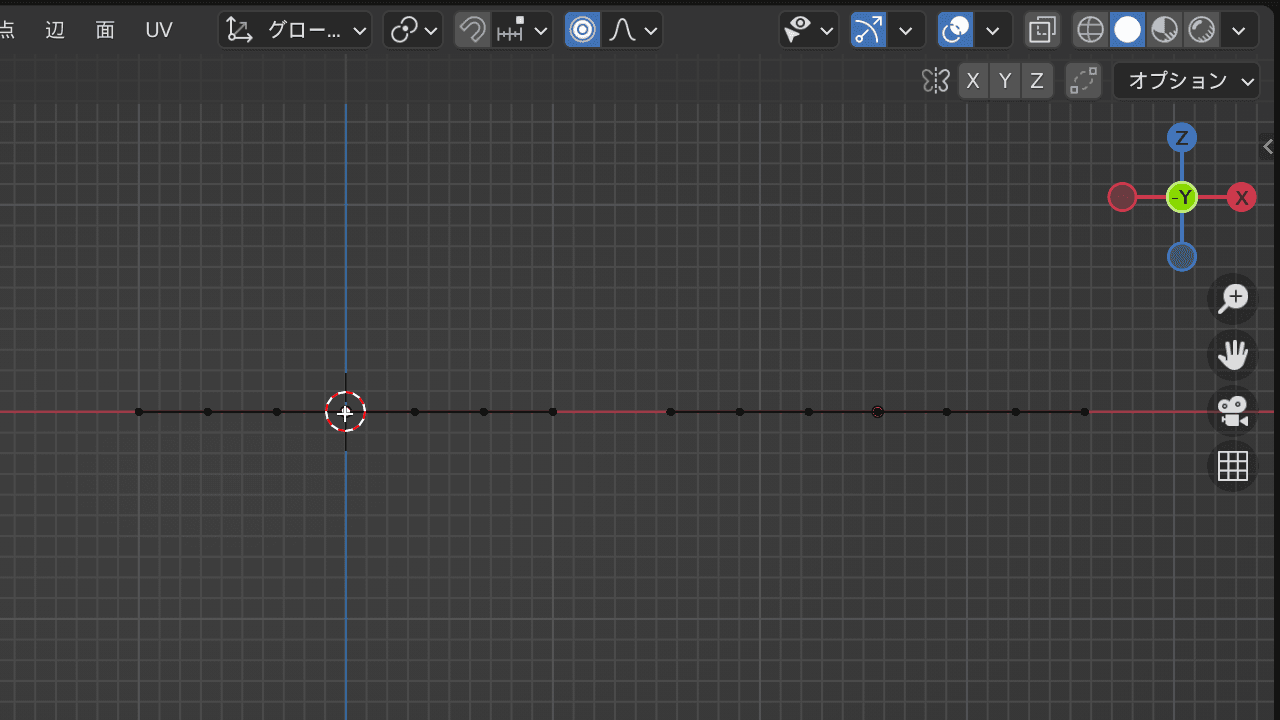
ビューから投影 にチェックを入れると、視点から重なっている部分も変形します。