これからBlenderを始める方のために、Blenderの使い方(基本操作と画面の見方)について解説します!
「Blenderの画面が複雑でわからない…。」という方のために、分かりやすく解説していますので、ぜひご覧ください。
この記事では Blender 3.2 を使用しています
目次
はじめに、ブレンダーの基本画面についてご紹介します。

ブレンダーの画面は、
の5つで構成されます。
画面上部にあるトップバーには、新規ファイルの作成、保存、設定変更など、Blenderの基本的な操作を行うためのメニューがあります。
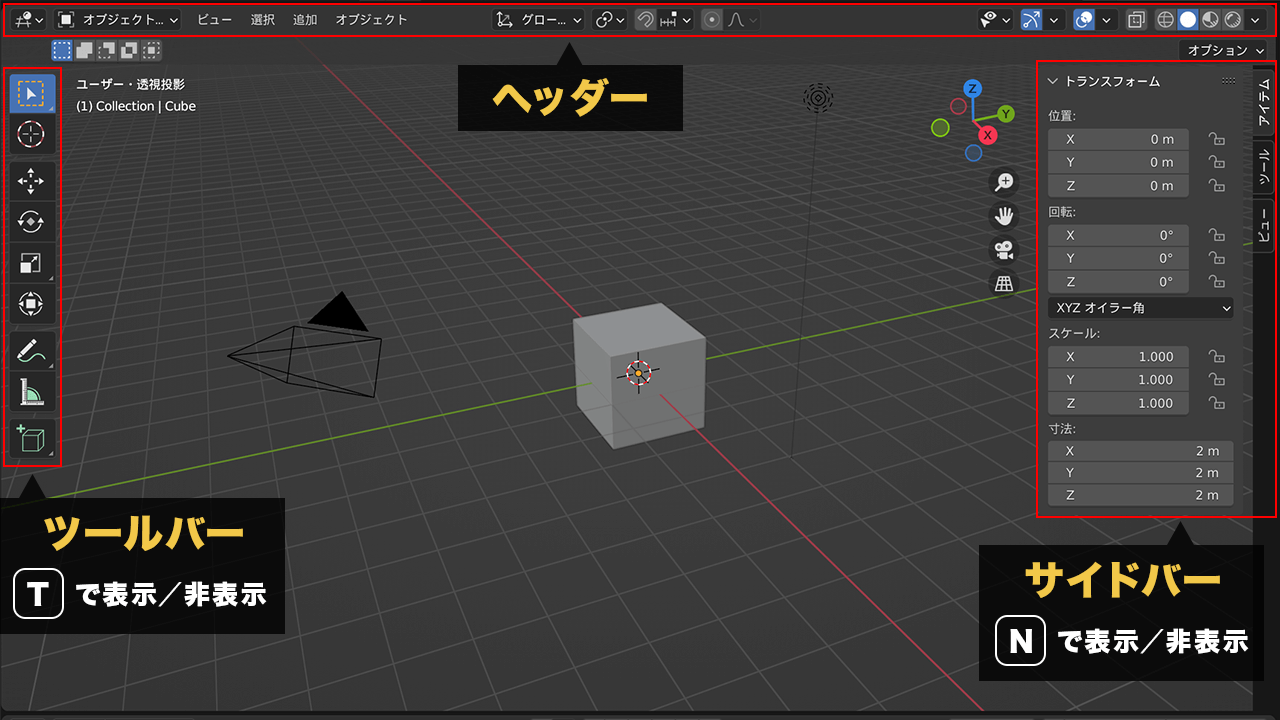
3Dビューポートは、メインの作業エリアになります。
ざっくり分けると、上部に「ヘッダー」、左側に「ツールバー」、右側に「サイドバー」があります。サイドバーは最初に隠れていますが N で出したり閉じたりできます。
ここにはたくさんのボタンがありますが、とりあえず「モード選択」と「シェーディング」を覚えておけばOKです。
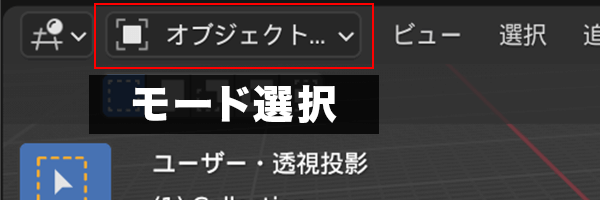
モード選択では主に、「オブジェクトモード」「編集モード」を切り替えて作業します。
| モード選択メニュー | 説明 |
|---|---|
| オブジェクトモード | 複数のオブジェクトを移動したり、拡大・縮小、回転するためのモード |
| 編集モード | 1つのオブジェクトを詳細に作りこんでいくモード |
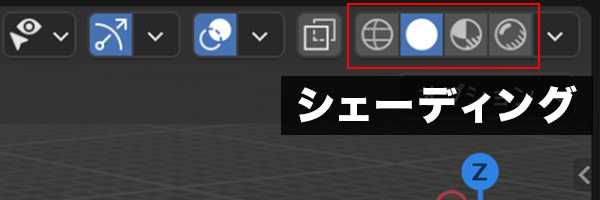
シェーディングは見た目に関する部分で、4つのプレビューモードを切り替えます。
| ビューのモード | 説明 |
|---|---|
| 透過表示 | |
| モデリング時の基本ビュー | |
| マテリアル(色や質感)を確認できる | |
| レンダリング(撮影)時の見え方 ※レンダー(Cycles / EEVEE)によって見え方が異なる |

タイムラインは、アニメーションの設定・管理を行う(動きをつける)ための場所です。
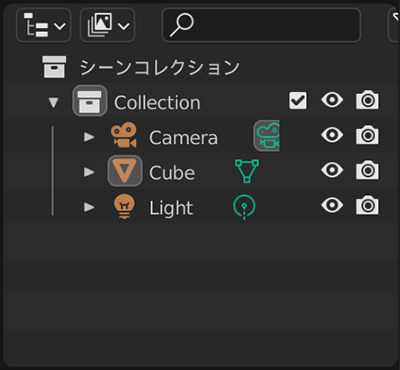
アウトライナーは、オブジェクトの管理を行う場所です。
いま自分が作業しているシーン(空間)にどのようなオブジェクトがあるのかを知ることができます。
オブジェクトとは、メッシュ(3Dモデルの形を作っている物体)、カメラ、照明などのことだね。
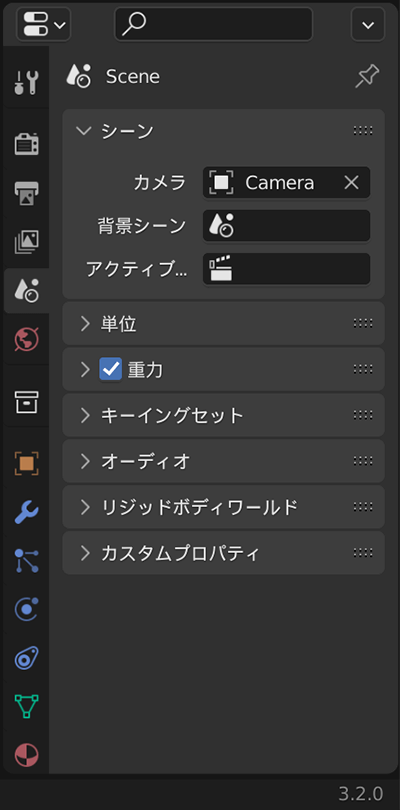
プロパティは、オブジェクトの詳細設定を行う場所です。ここでさまざまな効果をつけたりできます。
それでは、実際に触って基本的な使い方を覚えよう!
最初は「視点の動かし方」について解説します。
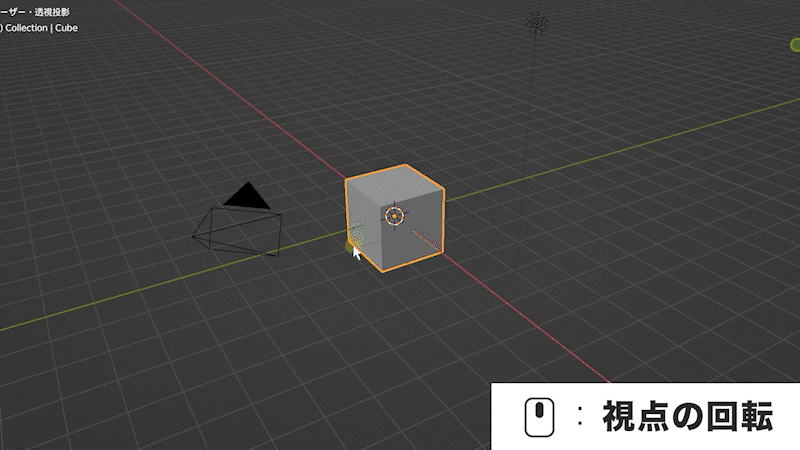
マウスの中ボタン を押したままマウスを動かすと、視点を回転させることができます。
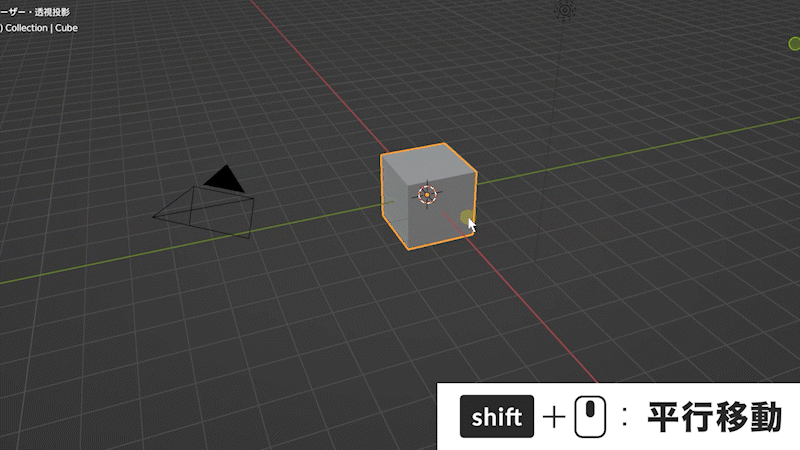
shift + マウスの中ボタン で、視点を平行に移動させることができます。

マウスホイール を回すと、ズーム&ズームアウトできます。
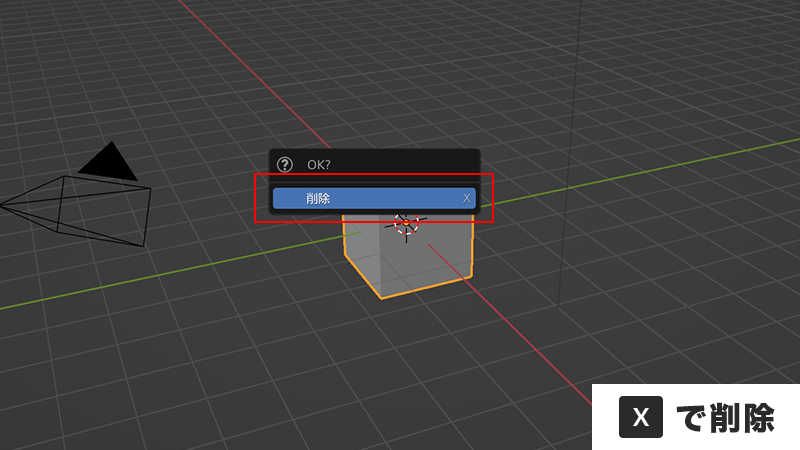
デフォルトでは最初に、立方体のオブジェクトが表示されています。このオブジェクトを削除するときは、X キーを押して「削除」を選択します。(deleteキーでも削除可能)
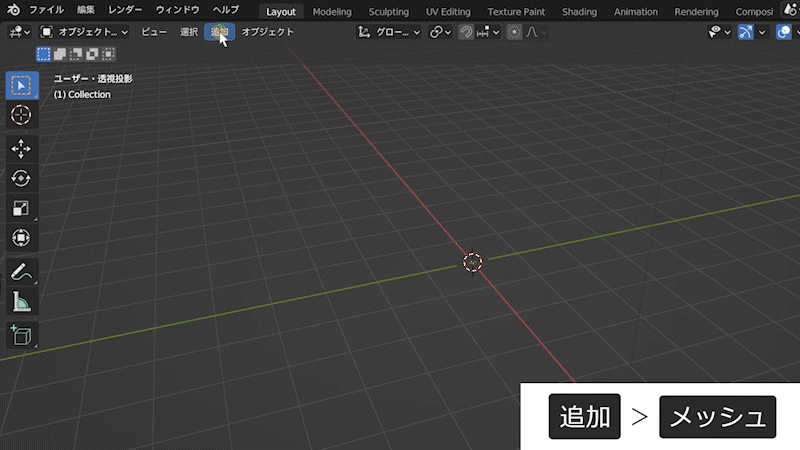
新しくメッシュを追加するときは、左上にあるメニューの 追加 > メッシュ から追加できます。
| メッシュの追加 | shift + A |
|---|

矢印をつかんでマウスを動かすと、その方向に移動させることができます。白い丸をつかんで動かすと自由に移動させることができます。
「移動」のショートカットは G です。
G を押した後に X Y Z を押すと、その方向に固定して移動できます。
| 自由に移動 | G |
|---|---|
| X方向に移動 | G → X |
| Y方向に移動 | G → Y |
| Z方向に移動 | G → Z |
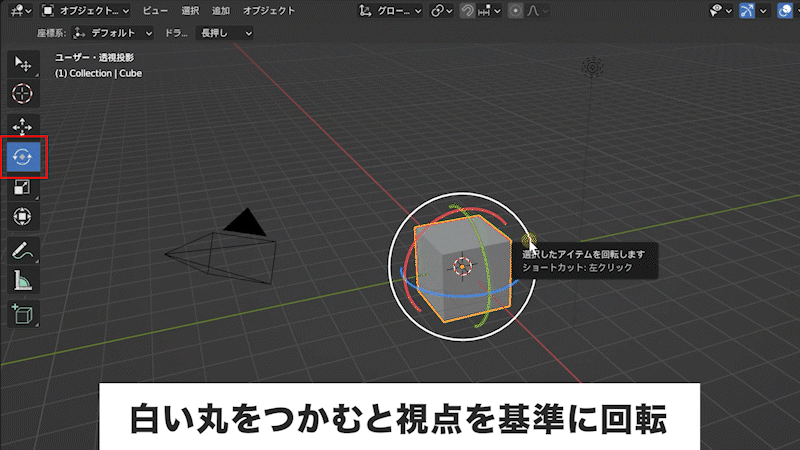
白い丸をつかんで回すと、今みている視点を基準に回転、色のついた線を回すと、その軸に対して回転させることができます。
「回転」のショートカットは R です。
| 視点を基準に回転 | R |
|---|---|
| X軸に固定して回転 | R → X |
| Y軸に固定して回転 | R → Y |
| Z軸に固定して回転 | R → Z |
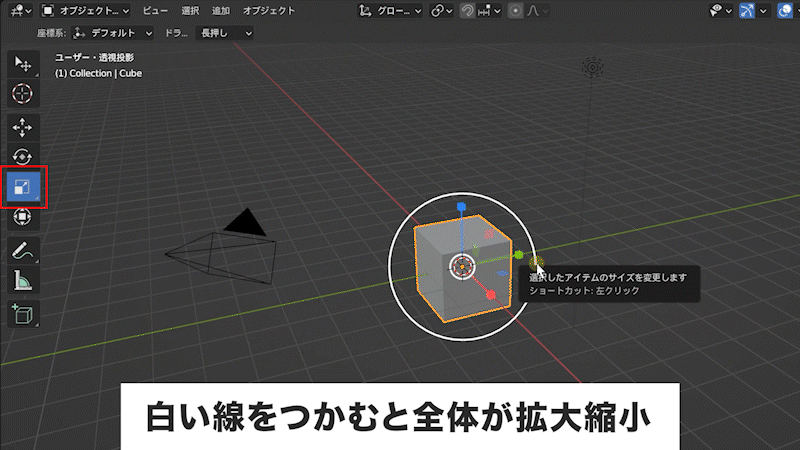
白い線をつかんで動かすとオブジェクト全体の大きさが変わります。色のついたバーをつかんで動かすと、それぞれの軸に対して大きさが変わります。
「拡大・縮小」のショートカットは S です。
| 全体を拡大・縮小 | S |
|---|---|
| X軸に拡大・縮小 | S → X |
| Y軸に拡大・縮小 | S → Y |
| Z軸に拡大・縮小 | S → Z |