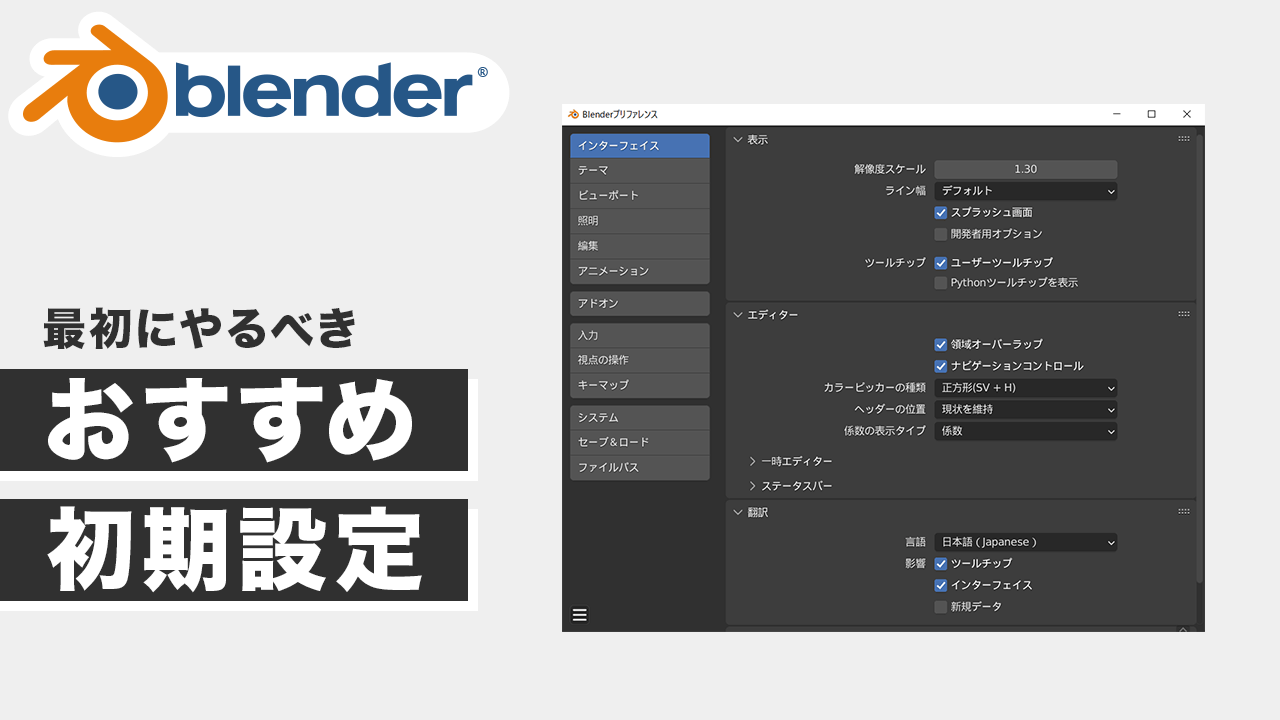
Blenderをインストールしたら、最初に設定しておくと便利な「Blenderのおすすめ初期設定」を12個まとめました。
この記事では Blender 3.2 を使用しています
目次
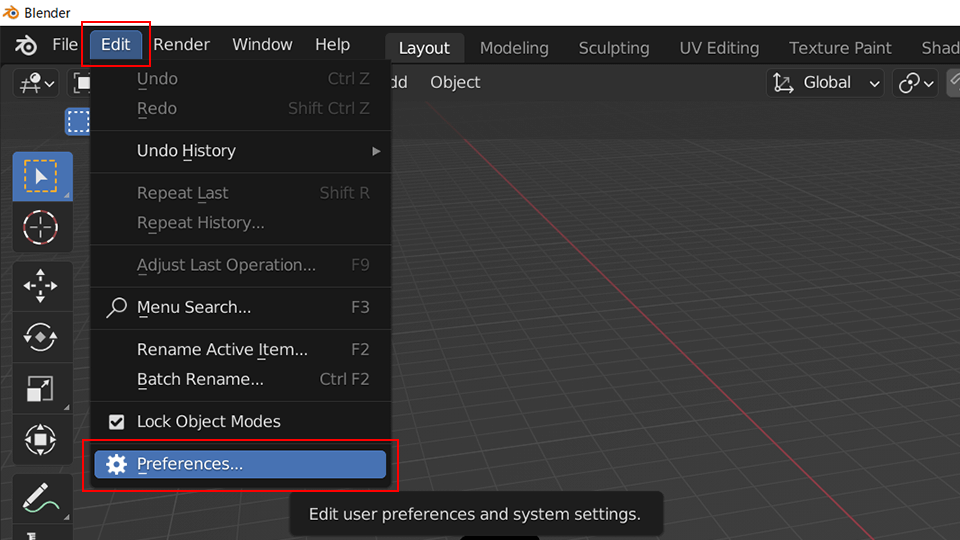
Blenderの設定を変更するときは、 Edit > Preferences から行います。
※表示が日本語の場合は、「編集」 > 「プリファレンス」です。
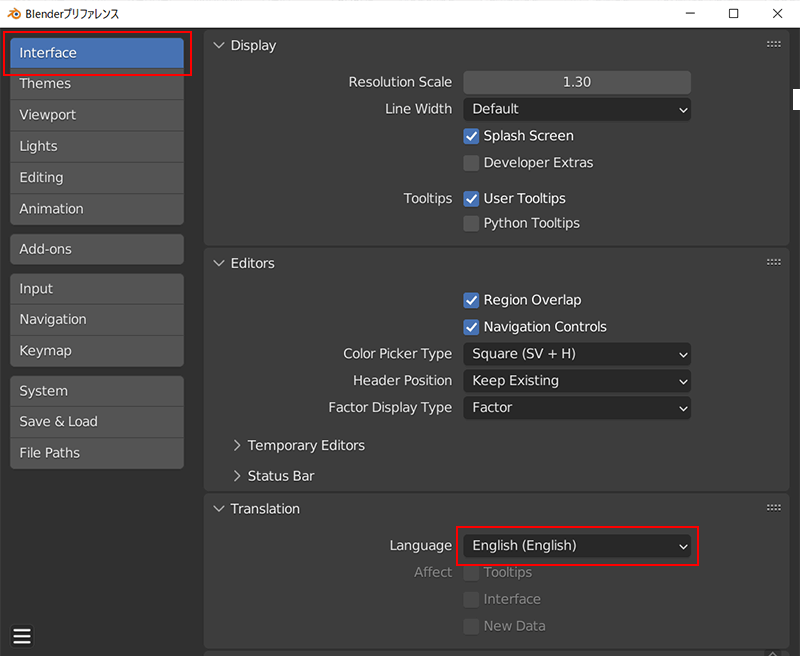
Interface の中の English(English) をクリックします。
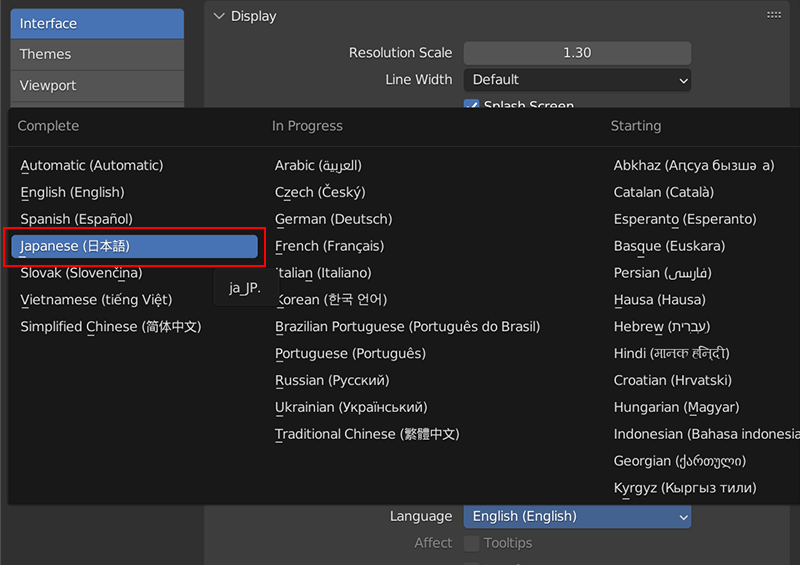
Japanese(日本語) を選択します。
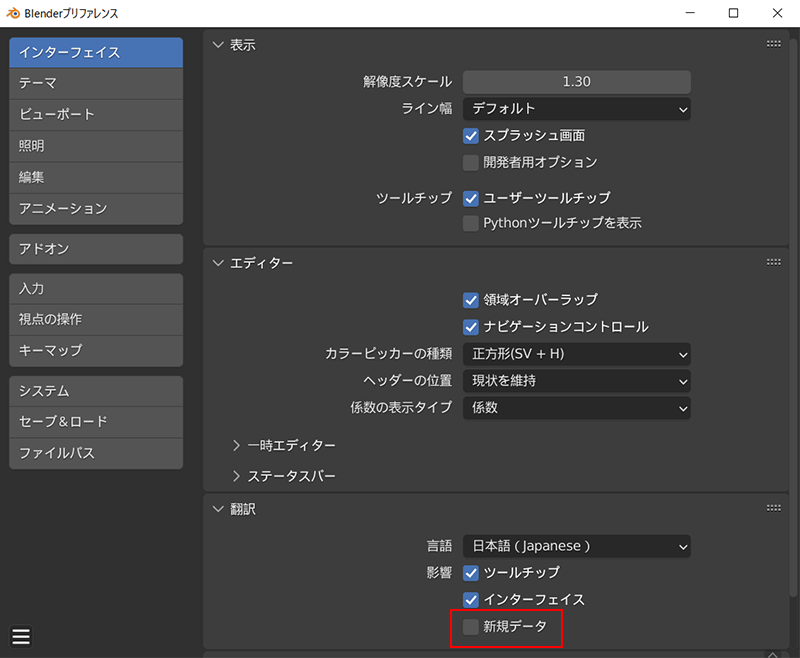
新規データ のチェックは外しておきます。
「影響」の項目はどこを日本語化するかという設定で
「新規データ」とはオブジェクトやマテリアルを追加したときに、データ名を日本語にしてくれるというものです。
データ名が日本語になっていると、ソフト間でデータを共有するときに、文字化けやエラーの原因になることがあるので、「新規データ」だけはチェックを外しておくのがおすすめ
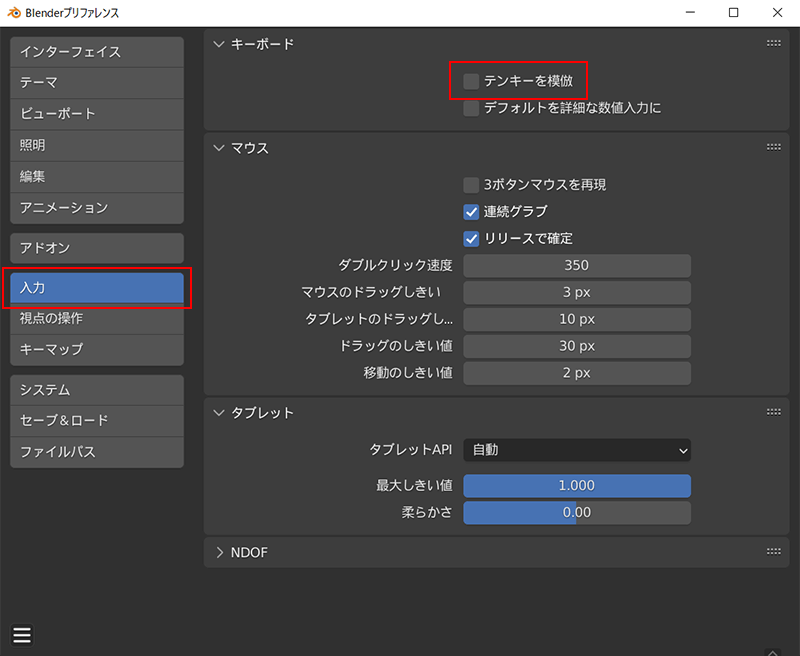
入力 > テンキーを模倣 のチェックを外します。
「テンキーを模倣」にチェックが入っていると、キーボードの上にある数字キーをテンキーの代わりに使えるようになります。(ノートPCやテンキーがない方に便利)
ただし、編集モードで頂点・辺・面の切り替えができなくなってしまうので、「テンキーを模倣」のチェックは外しておくのがおすすめです。
Blenderでは視点の切り替えでテンキーをよく使うので、テンキーを用意しておくと便利!
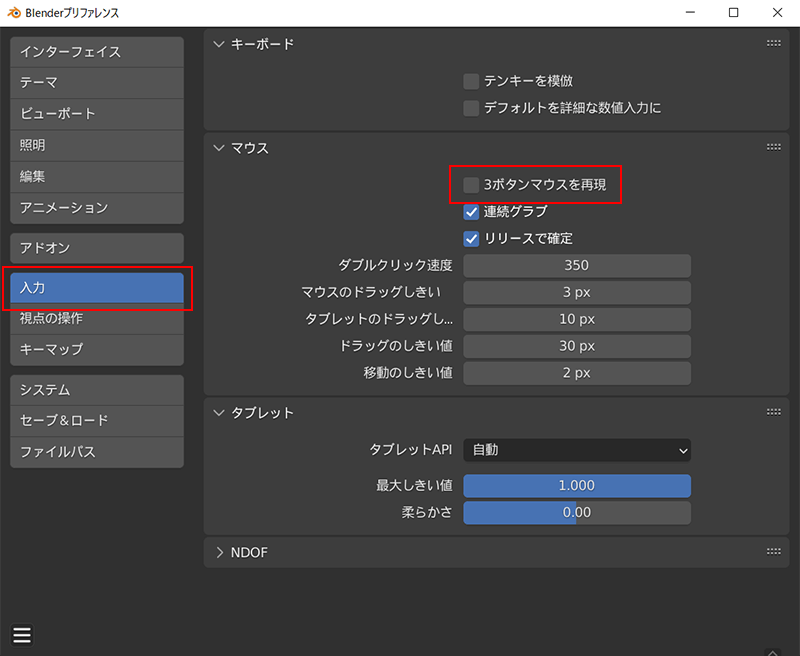
入力 > 3ボタンマウスを再現 のチェックを外します。
「3ボタンマウスを再現」にチェックが入っていると、「Alt + マウス左クリック」でマウスのホイールクリックと同じ動作をすることができます。
ただし、Altを使ったショートカットキーが使えなくなってしまうので、ホイールクリックができるマウスを使っている方は「3ボタンマウスを再現」のチェックを外しておくのがおすすめです。
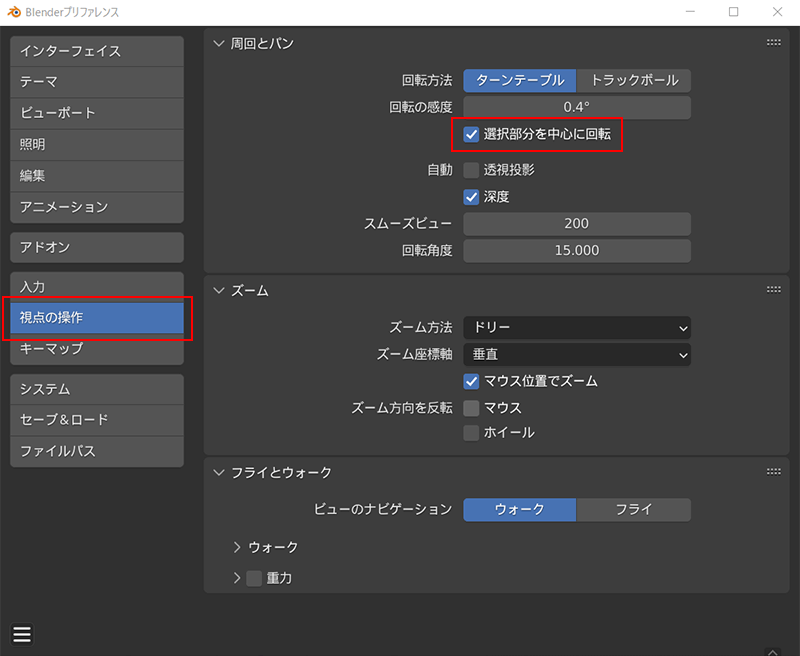
視点の操作 > 選択部分を中心に回転 にチェックを入れます。
「選択部分を中心に回転」にチェックが入っていると、ホイールクリックで視点を回転するときに、選択したものを中心に視点が回転するのでおすすめです。
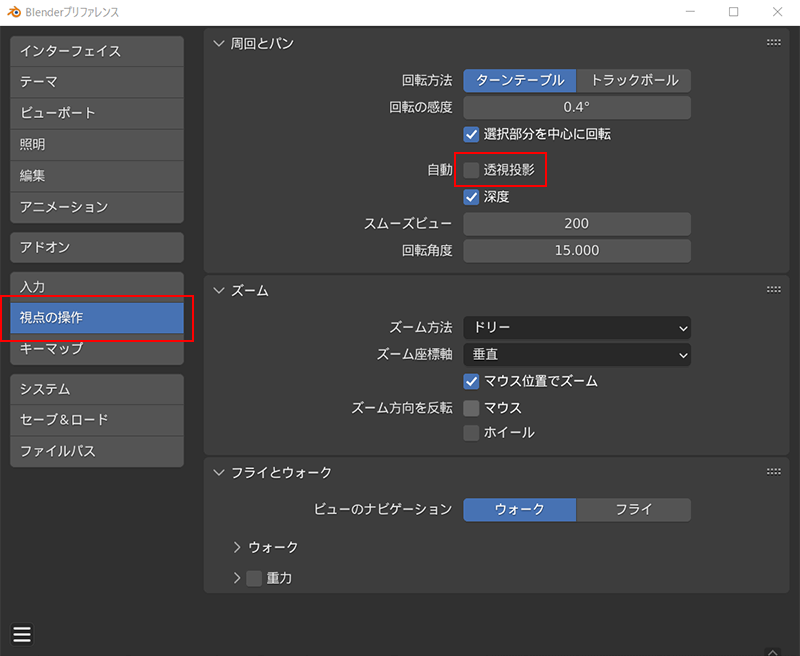
> のチェックを外します。
透視投影にチェックが入った状態だと、視点を移動・回転させたときに自動的に透視投影に切り変わります。
「透視投影」のチェックを外すことで、勝手に透視投影になるのを防いでくれます
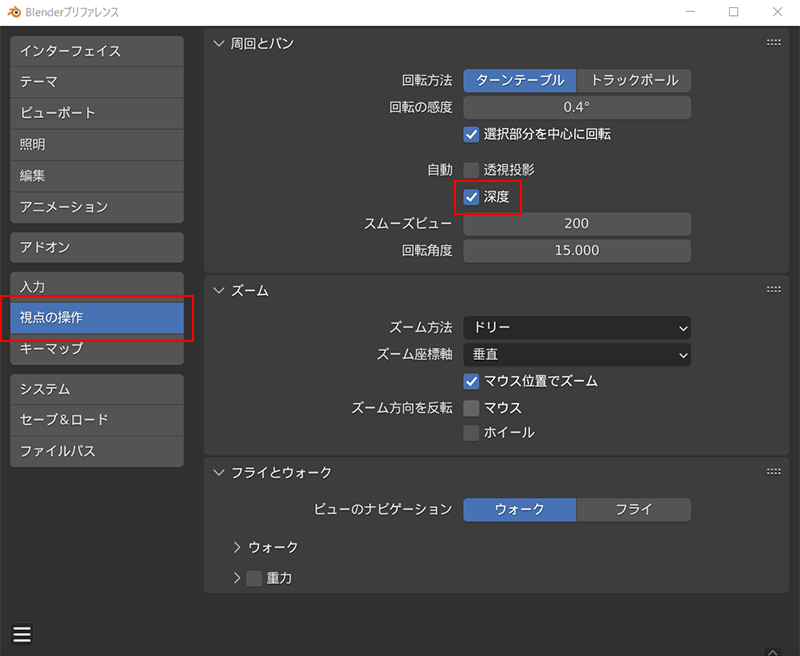
> にチェックを入れます。
ズームしていったときに一定の距離以上オブジェクトに近づけない…といったことがあります。自動「深度」にチェックを入れることで、この現象を解消することできます。

> にチェックを入れます。
「マウス位置でズーム」にチェックを入れることで、マウスのカーソルに向かってズーム(拡大)してくれるのでおすすめです。
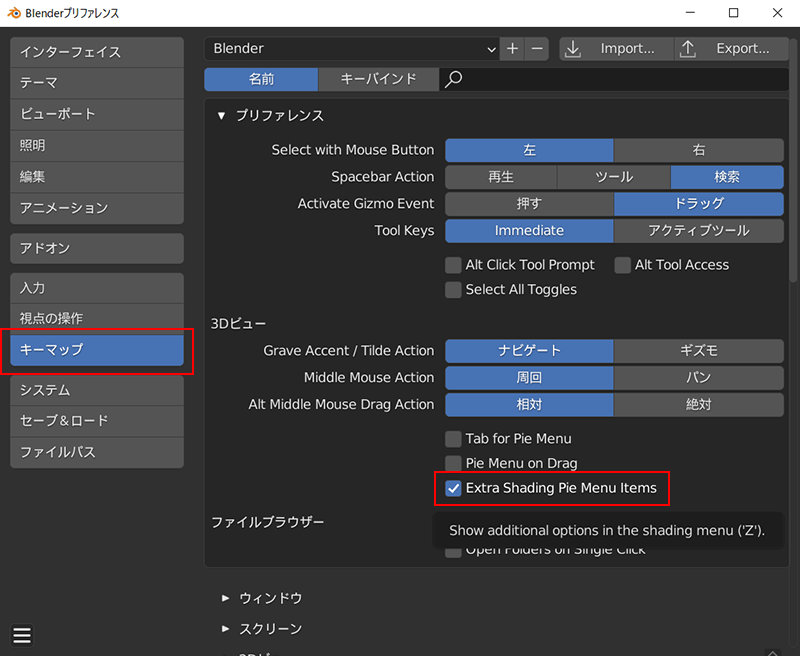
> にチェックを入れます。
Extra shading Pie Menu Itemsにチェックを入れると、ショートカット z から「オーバーレイ切替え」「透過表示を切替え」ができるようになります。
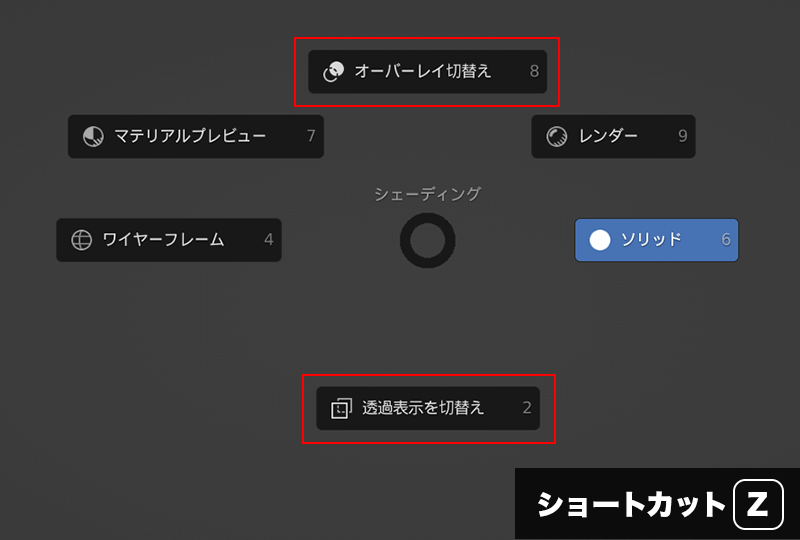
メニューでいうと、右上にあるこちらの項目です↓
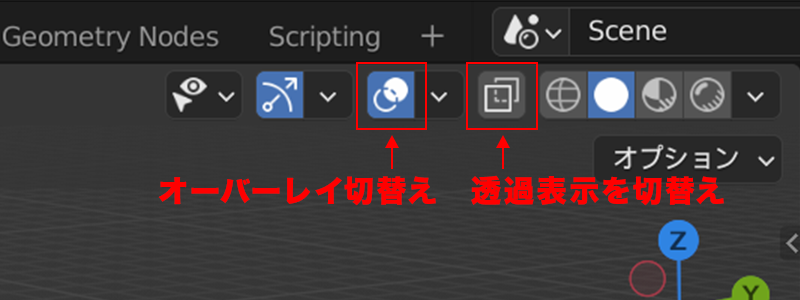
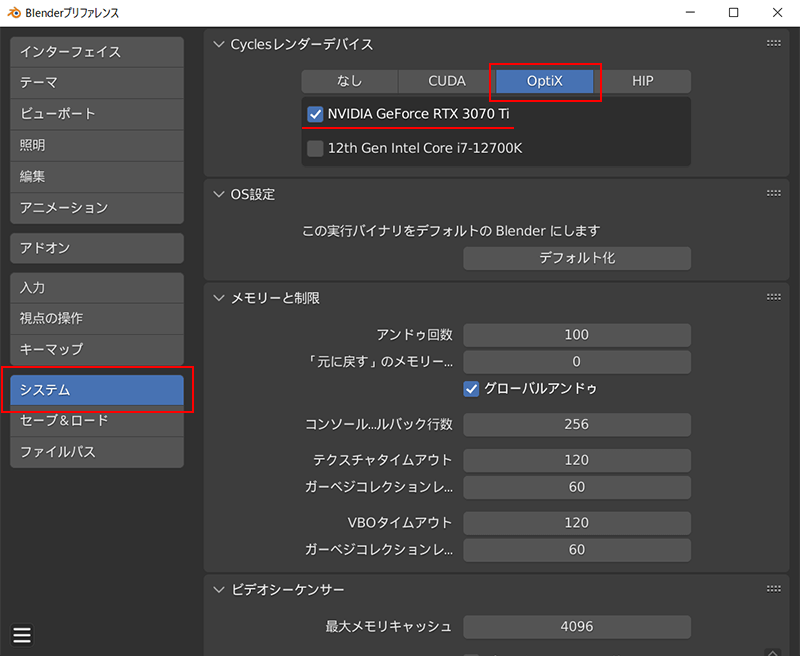
> の中のGPUにチェックを入れます。
Optixに対応したGPUが搭載されている場合は、GPUのチェックが可能になります。Optixを選択してGPUにチェックを入れることで、Cyclesでのレンダリング速度が速くなります。

> の数値を「100」ぐらいに変更します。
アンドゥ回数とは「Ctrl+z」で戻れる最大回数のことです。デフォルトでは32と少ないため、100ぐらいに変更しておくのがおすすめです。
※数値を増やしすぎるとメモリをたくさん消費するので、重くなったりしたら減らしたり調整してください。
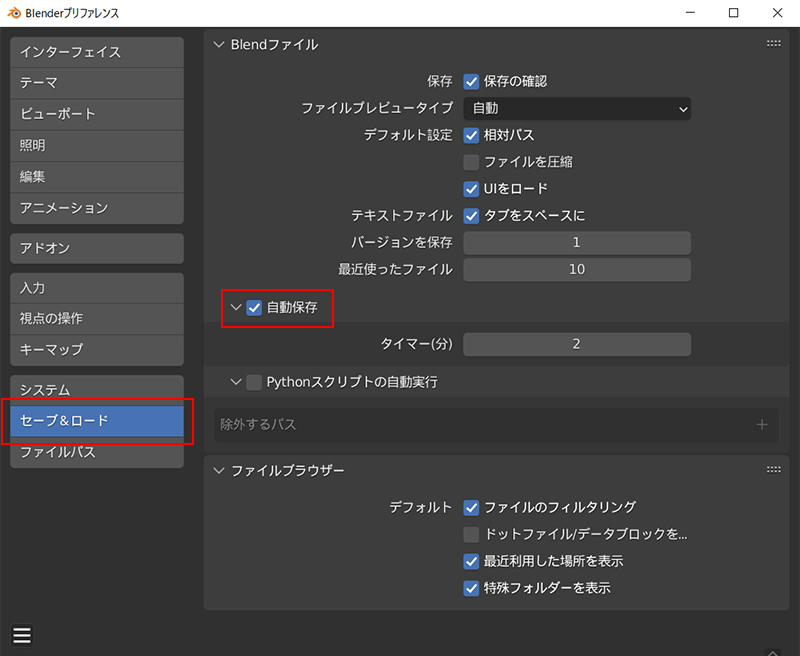
> のチェックを入れます。
自動保存にチェックが入っていると、Blenderが落ちた時でもデータを復元することができます。デフォルトでチェックが入っているかと思いますが、もしチェックが入っていない場合は必ずチェックしておきましょう。
ここまで設定できたら、いままでの設定を保存しておきましょう。
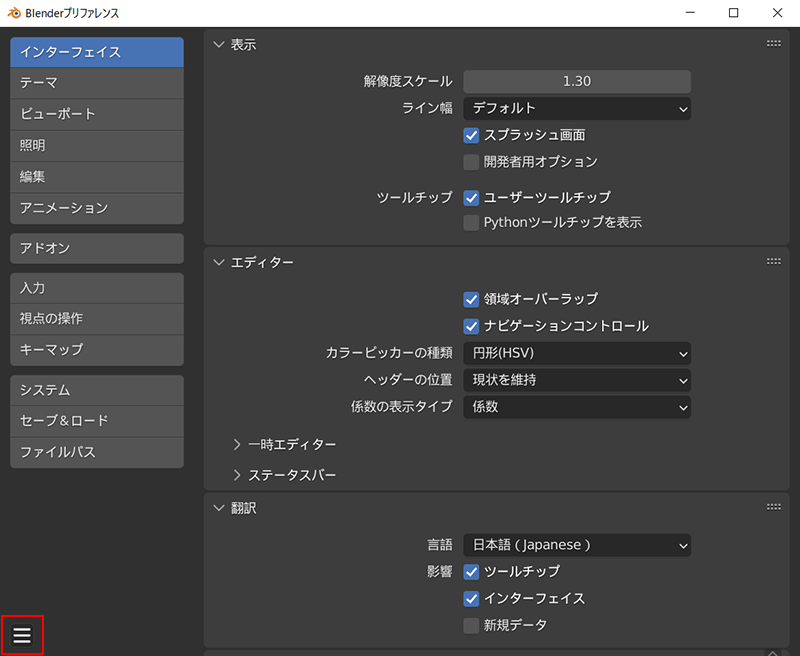
左下にある3本線のマーク 三 をクリックします。

プリファレンスを保存 をクリックすると変更した設定が保存されます。

プリファレンスを自動保存 にチェックを入れておくと、設定を変更したときに自動で保存してくれるので、毎回保存する必要がなくなります。デフォルトで有効になっているかと思いますが、もしチェックが入っていない場合はチェックを入れておきましょう。
Blenderを開くとデフォルトでキューブが表示されていますが、不要な場合は初期画面でキューブを表示しないようにしておくこともできます。毎回削除する手間が省けてスムーズです。

①キューブをクリックして選択します。(選択されているとオレンジ色の枠で囲われます)
② X キーを押し、「削除」をクリックしてキューブを削除します。
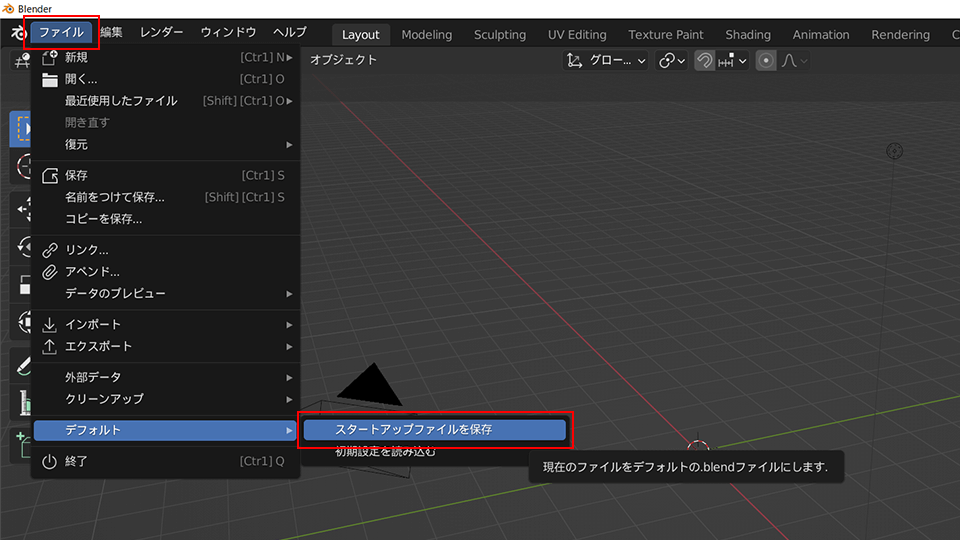
> > をクリックします。
「スタートアップファイルを保存」とは、ウィンドウの位置情報やライト・カメラの設定など、カスタマイズしたワークスペースを初期状態として保存できます。新規ファイルを開いたときに “この画面で開きたい” という状態にして保存をしておくと便利です。
逆に、最初に好きなオブジェクトを出しておくこともできます