Blenderの「エリアの分割・結合」方法について紹介します。いろいろな画面を組み合わせることで、作業効率が上がるので、ぜひ覚えておきましょう。
この記事では Blender 3.2 を使用しています
目次
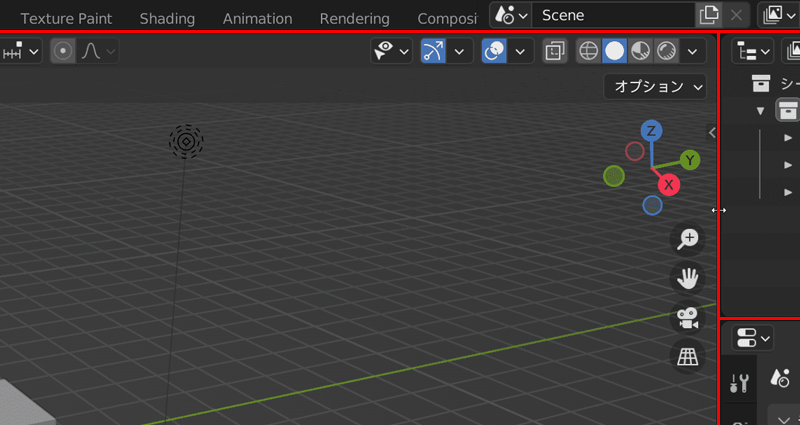
ウィンドウの境界線上(赤線)で右クリックをします。
垂直に分割 または 水平に分割 を選択して、クリックすれば分割できます。
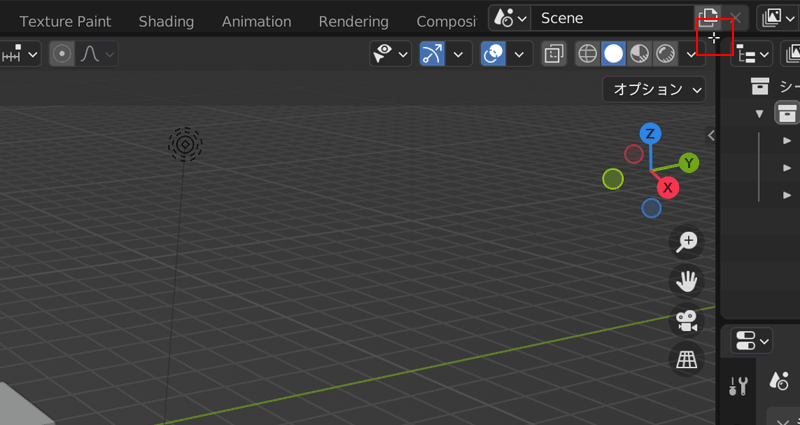
ウィンドウの端(赤枠)にカーソルを持っていくと、+マークに変わるので、分割したい方向にドラッグすれば分割できます。
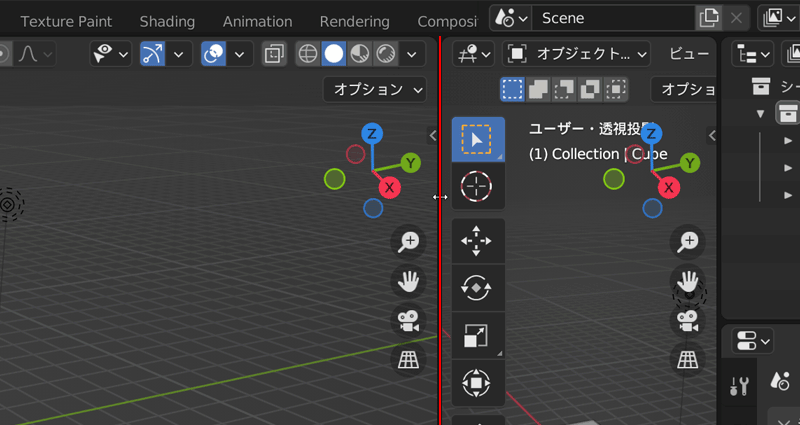
ウィンドウの間(赤線)にカーソルを持っていき、右クリックをします。エリア統合 を選択し、結合したい画面の方でクリックすれば結合できます。
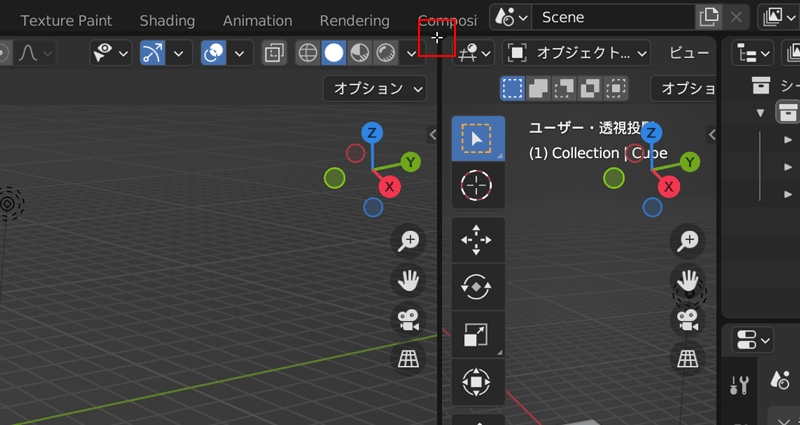
ウィンドウの端(赤枠)にカーソルを持っていくと、+マークに変わるので、結合したい画面の方にドラッグすれば結合できます。
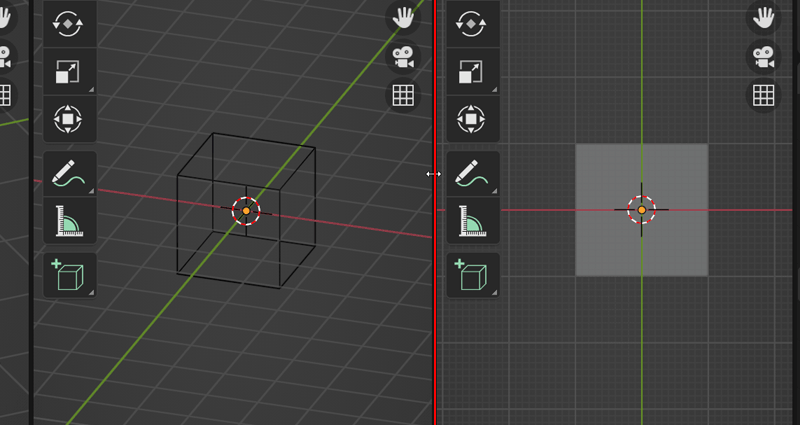
ウィンドウの間(赤線)で右クリックをして、エリア交換 を選択すると、画面が入れ替わります。
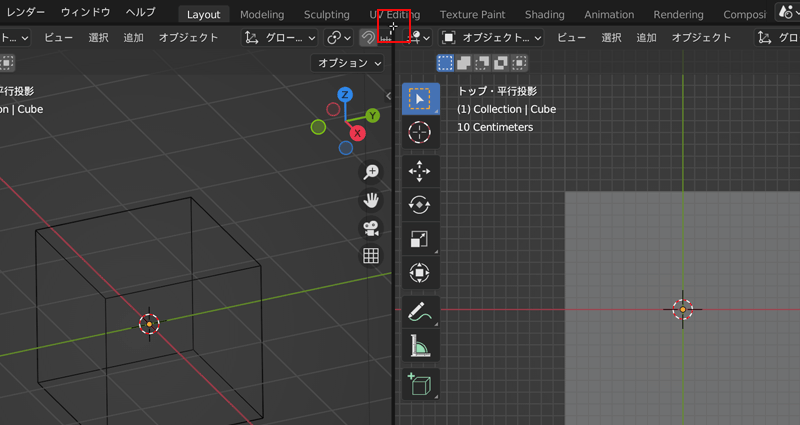
もう1つ方法があり、ウィンドウの端にカーソルを持っていくと、+マークに変わるので、ctrl を押したままドラッグすることでも画面を入れ替えれます。
(macの場合は ⌘ を押したままドラッグ)
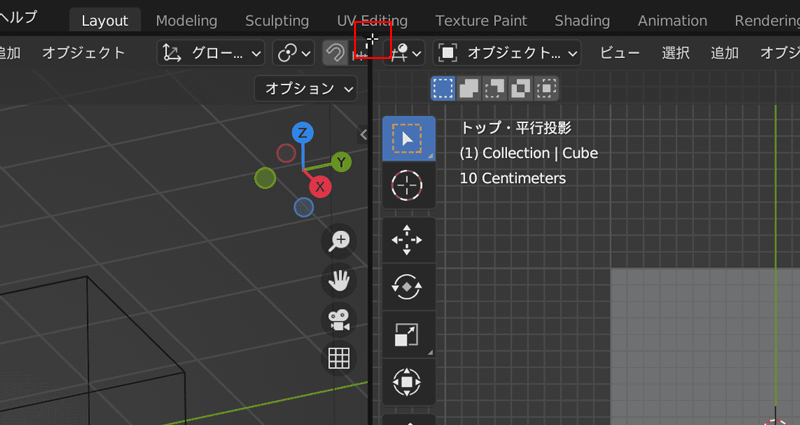
ウィンドウの端にカーソルを持っていくと、+マークに変わるので、shift を押したまま右下にドラッグすると、新規ウィンドウが複製されます。
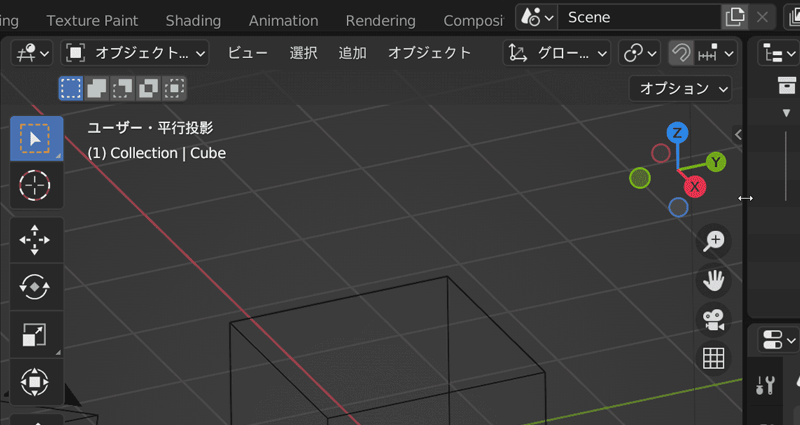
分割・結合の確定前に「右クリック」を押すと取り消せます。
「結合しようとしたら分割になってしまった…」「やっぱり分割・結合をやめたい」といった時は、右クリックで取り消せます。
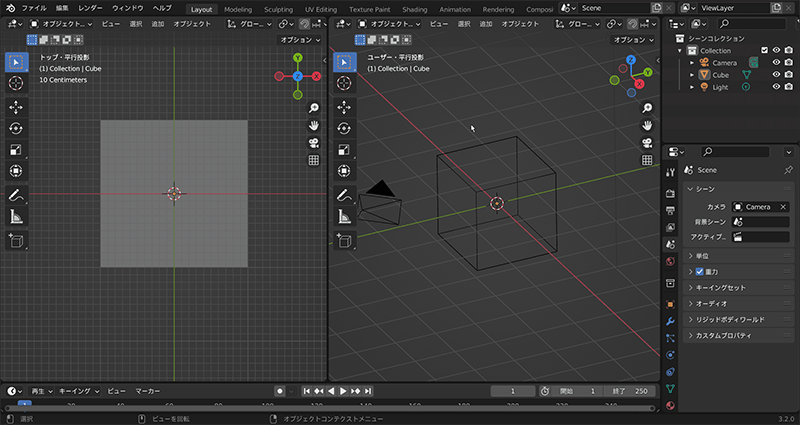
ctrl + スペース で1つのエリアを拡大表示できます。
(macの場合は ⌘ + スペース )
もう一度押すと、元に戻せます。
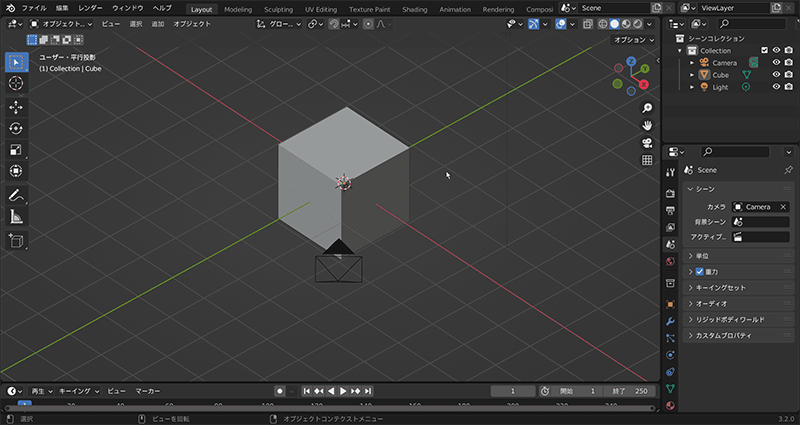
ctrl + alt + Q を押すと画面が4つに分割され、各視点から見ることができます。
(macの場合は ⌘ + option + Q )
もう一度押すと、元に戻せます。
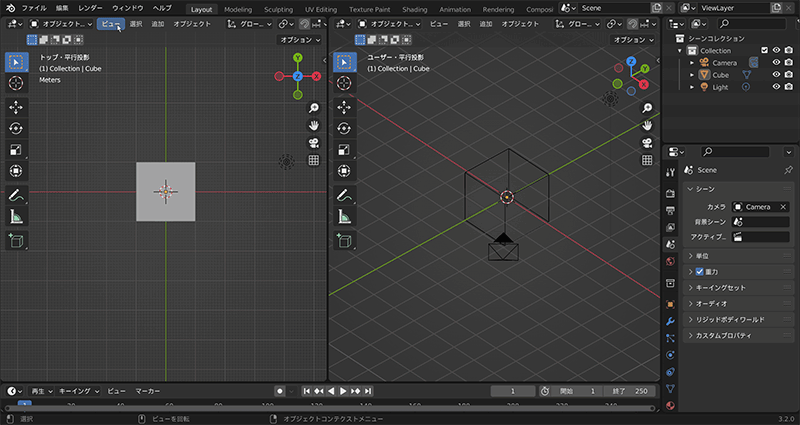
分割・結合は、左上にあるメニュー ビュー > エリア からも行えます。
「エリアを閉じる」を押すと画面が閉じて、結合と同じ動作ができます。
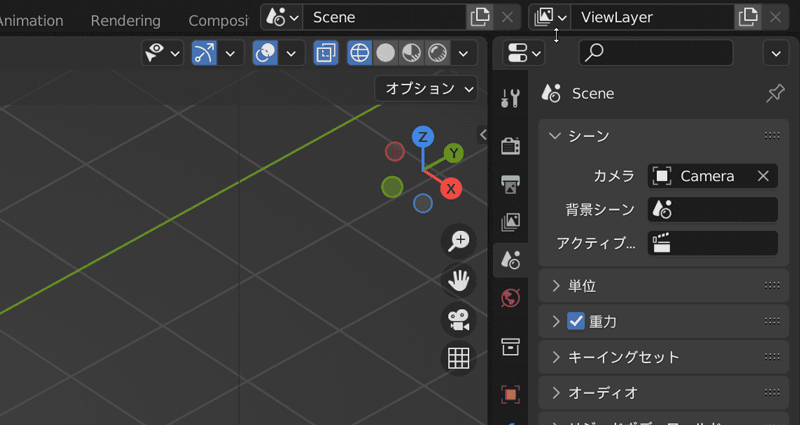
❶画面を分割 → ❷左上のアイコン から表示したい画面を選択。
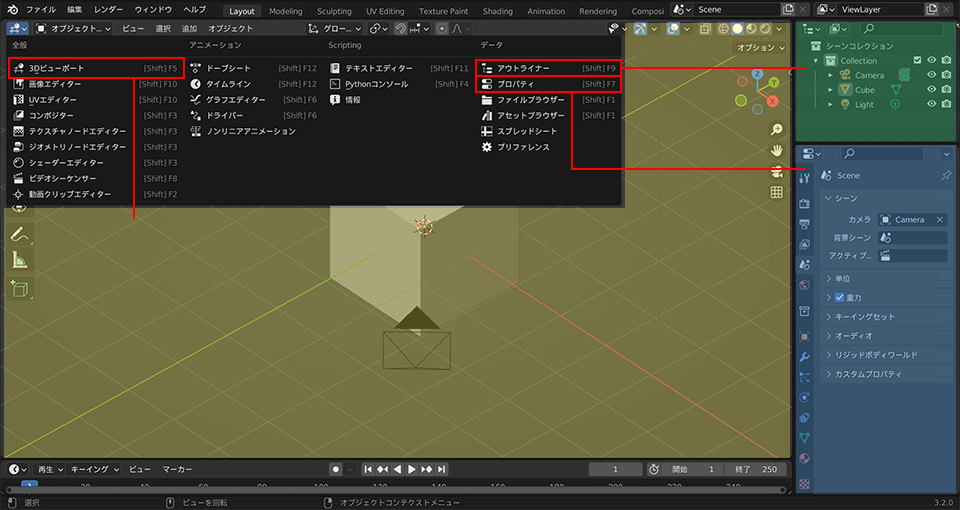
ちなみに、メインの大きなエリアは「3Dビュー」、右上が「アウトライナー」、右下が「プロパティ」の画面になります。