Blenderには、たくさんの選択方法があります。覚えておくと複雑な選択を行えるようになり、モデリングの幅も広がります。
いきなり全て覚えるのは難しいので、Blenderを使っていく中で少しずつ覚えていきましょう。
この記事では Blender 3.2 を使用しています
目次
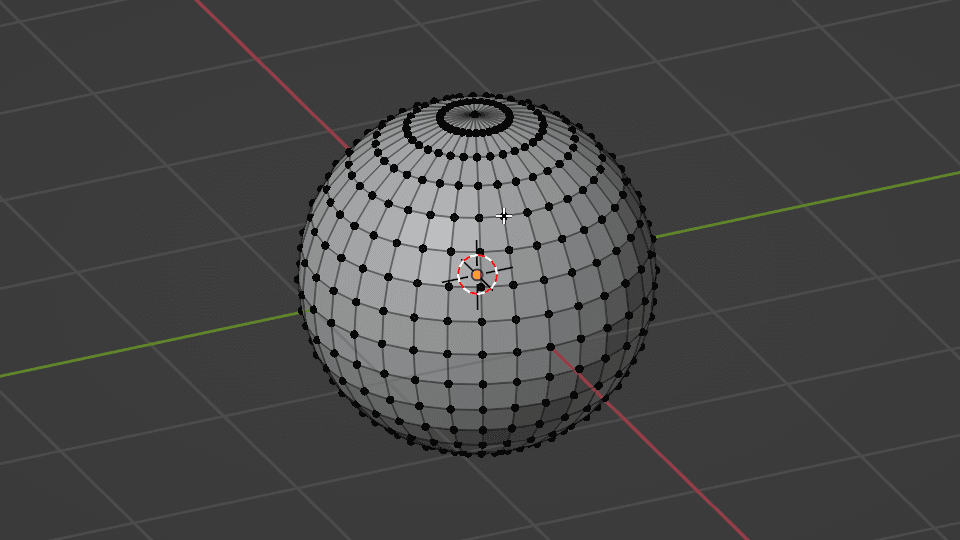
Blenderで「オブジェクト」や「頂点・辺・面」を選択するときは、左クリックします。
(頂点選択を中心に解説していますが、辺や面も同じです)
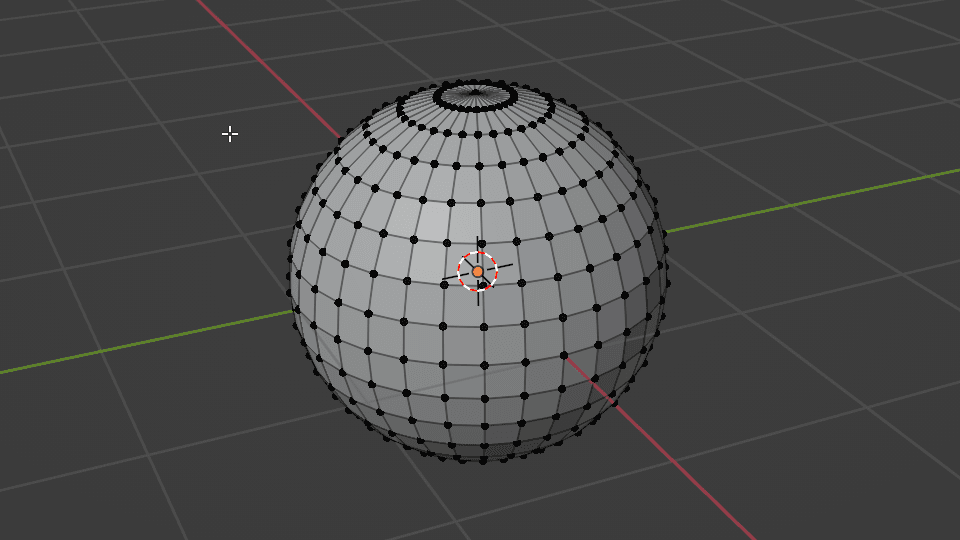
左クリックを押したままドラッグするとボックス選択できます。
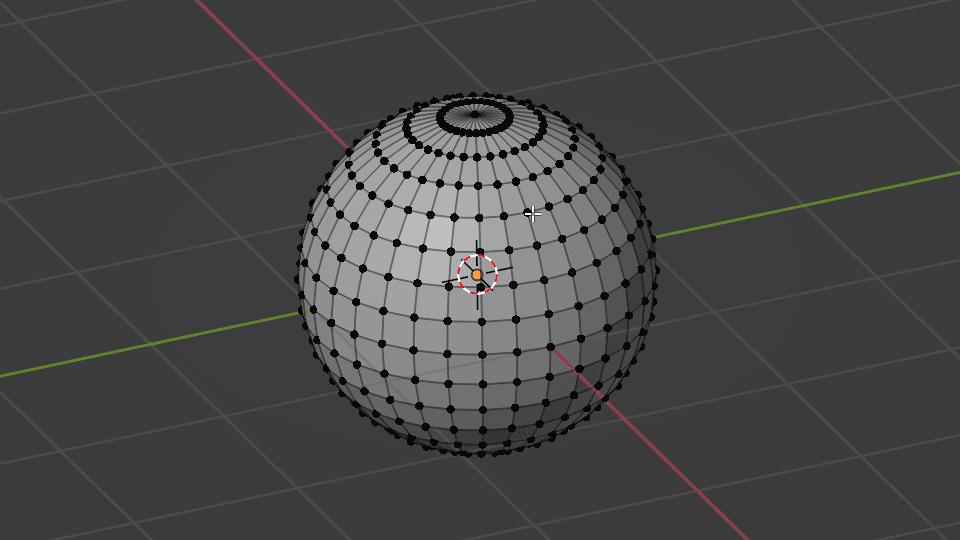
shift を押しながら、左クリックすると複数選択できます。
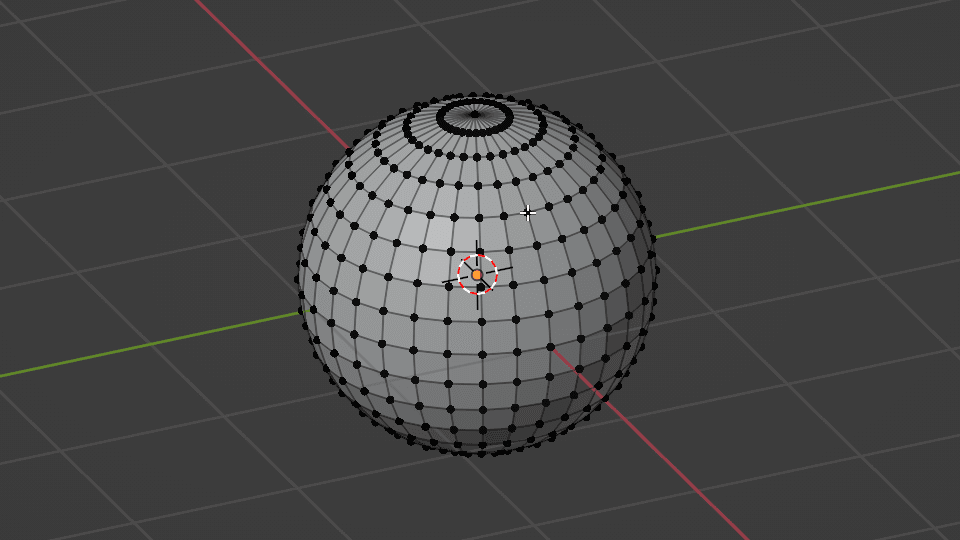
ctrl/command を押しながら、左クリックすると最短距離でパスを選択(最短パス選択)できます。
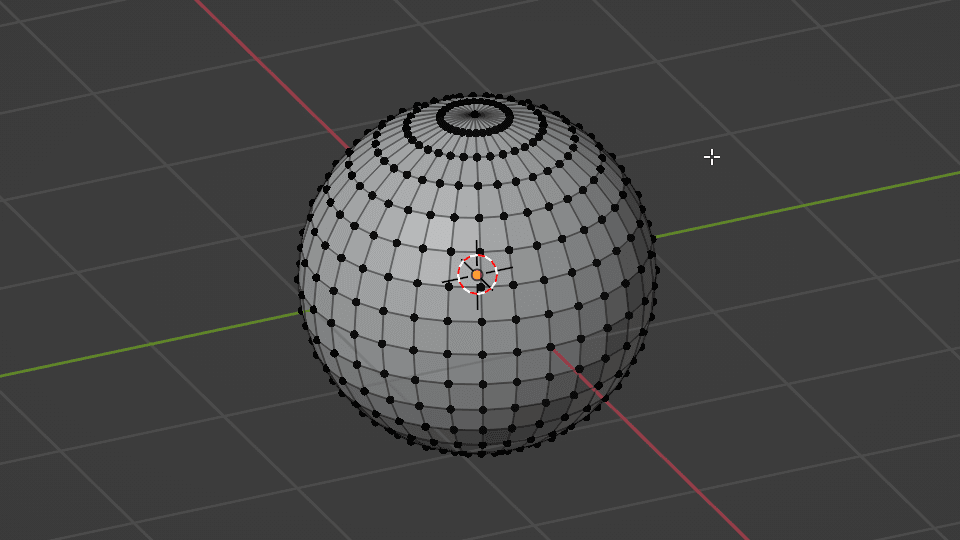
A を押すと、全選択できます。

alt/option + A を押すと、選択範囲をなしに(解除)できます。
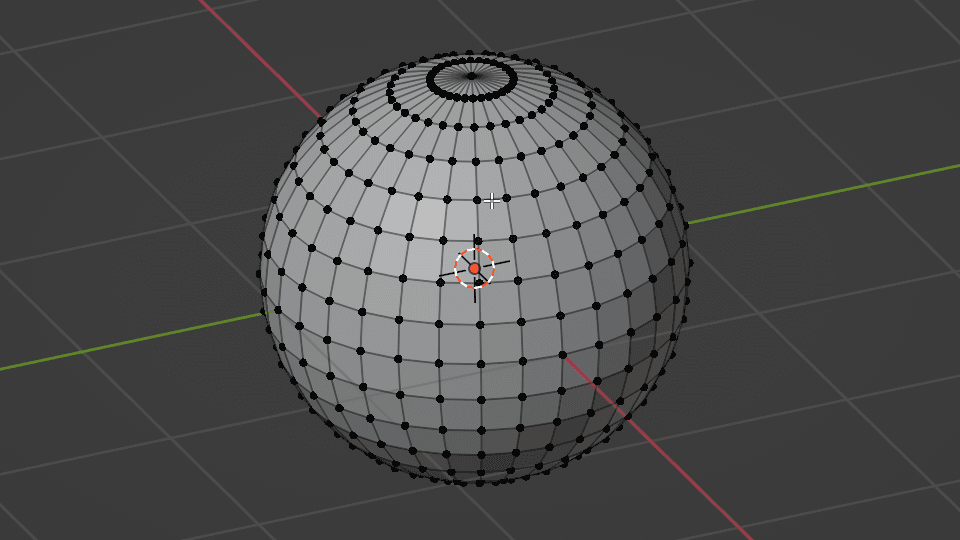
alt/option + [左クリック] すると、1週選択することができます。
縦に1週選択したい場合は縦の辺を、横に1周したい場合は横の辺を選択するのがポイントです。
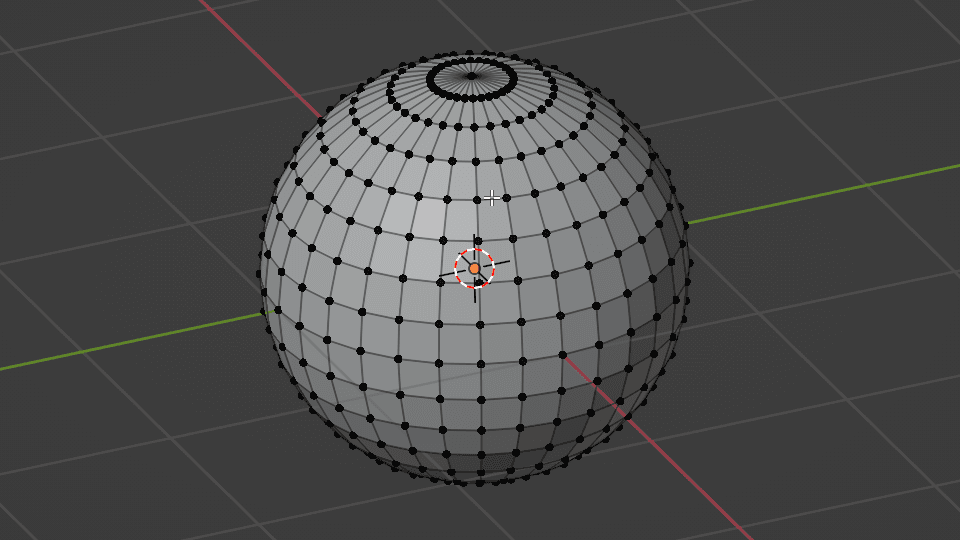
ctrl/command + alt/option + 左クリック すると、連続する帯状の頂点を含んで、リング状に1週選択することができます。
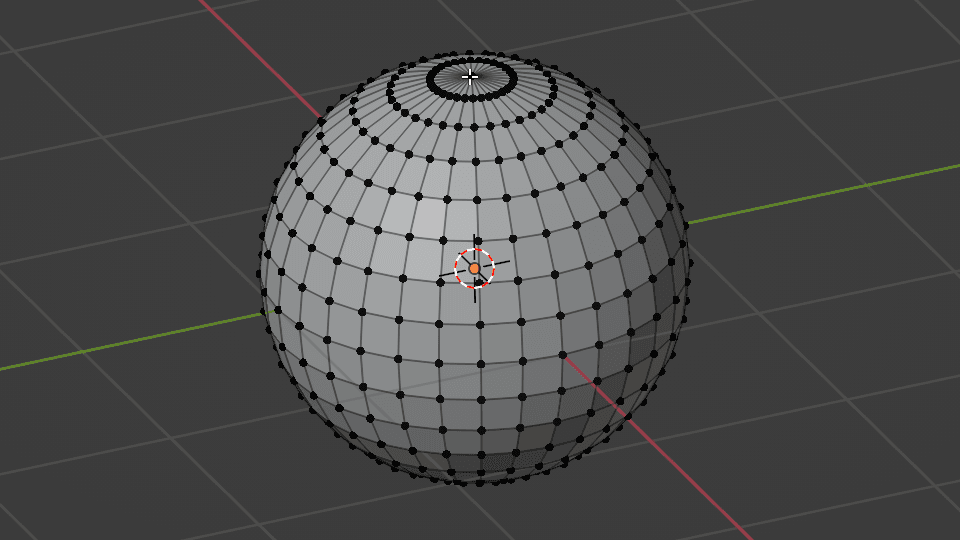
選択した状態で、ctrl/command + + を押すと、選択範囲を広げることができます。
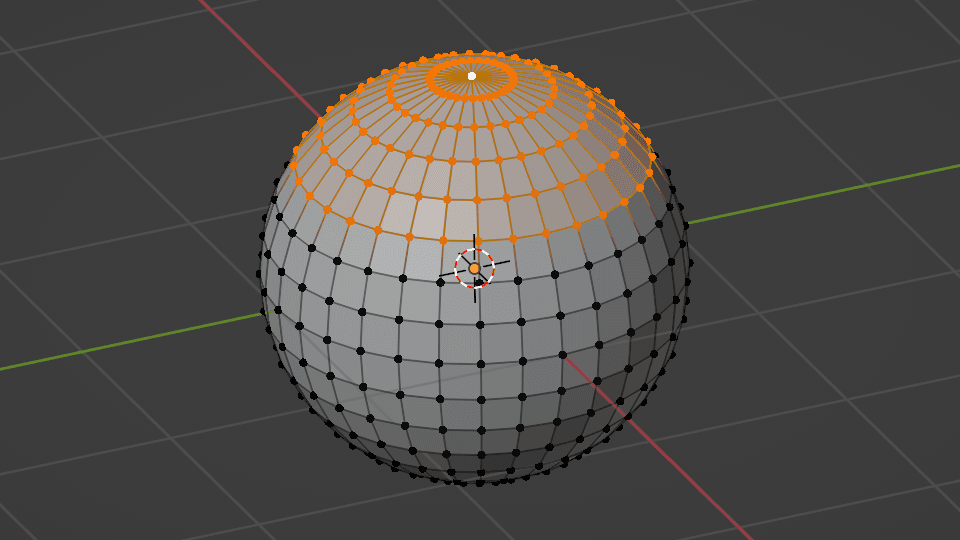
選択した状態で、ctrl/command + – を押すと、選択範囲を縮めることができます。
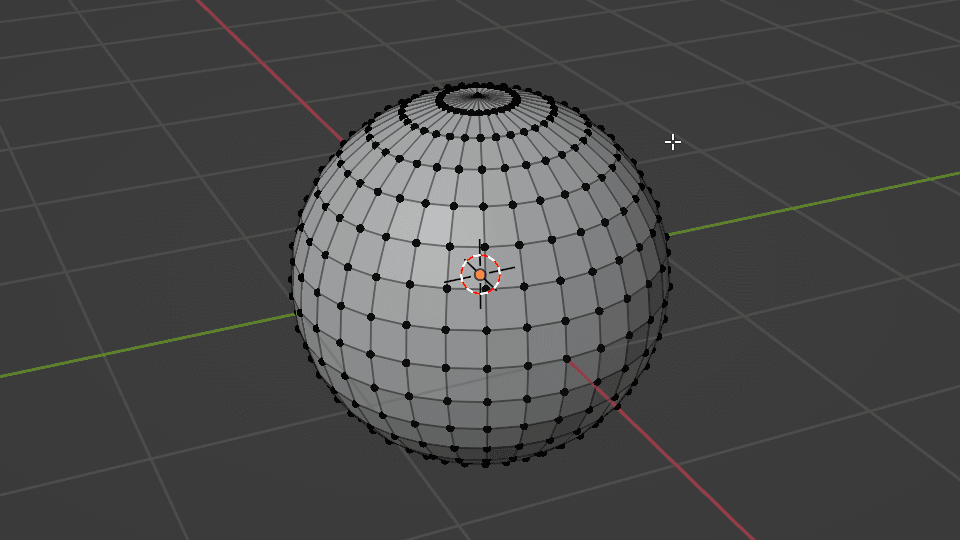
ctrl/command + 右クリックを押しながらドラッグすると、投げ縄選択することができます。
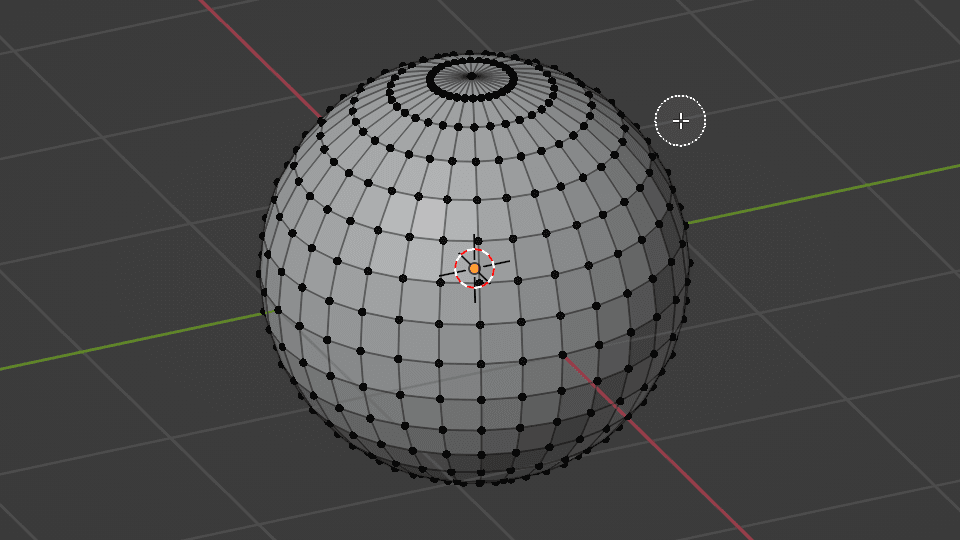
C を押して、左クリックしながらマウスでなぞると、なぞったところを選択できます。右クリックで確定します。
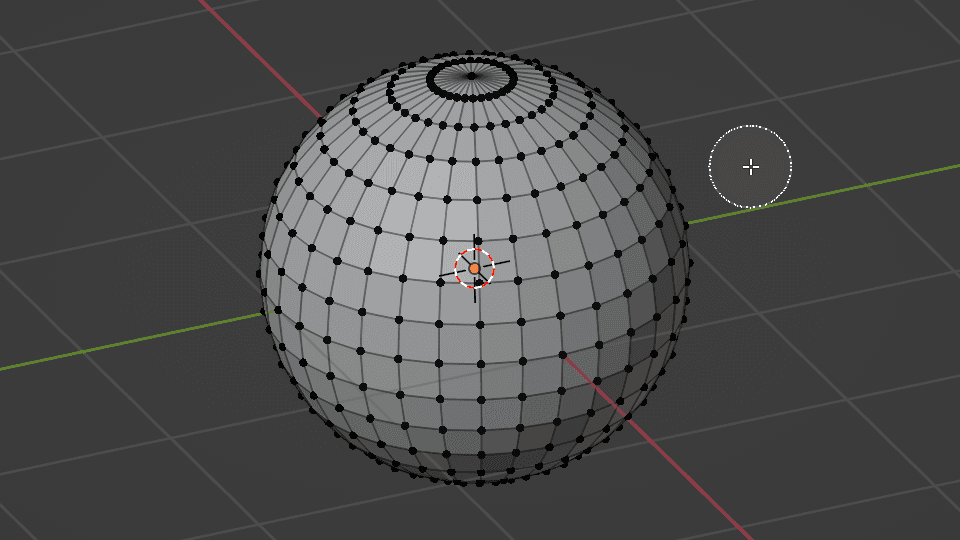
マウスホイールを回せば、大きさを変えられます。
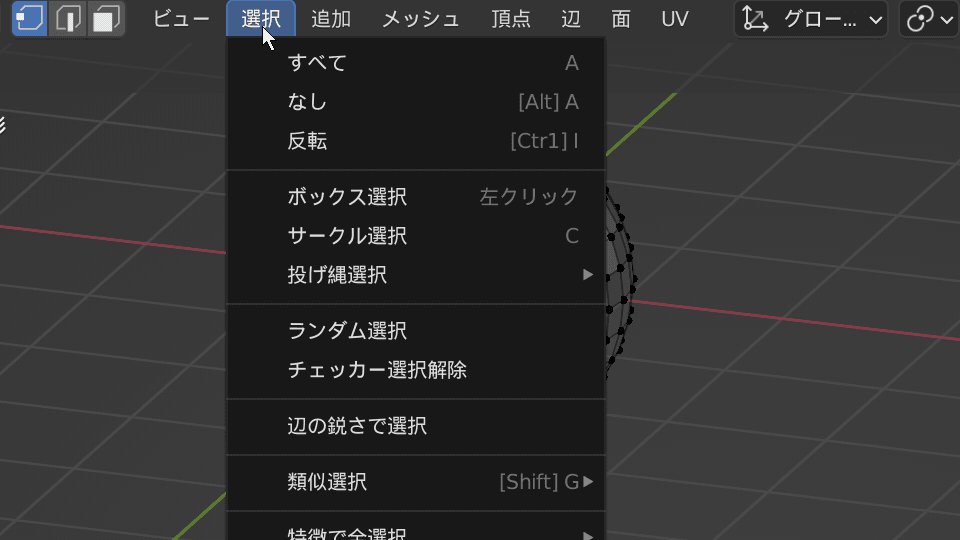
左上にあるメニューの 選択 > ランダム を選択すると、ランダムに選択されます。
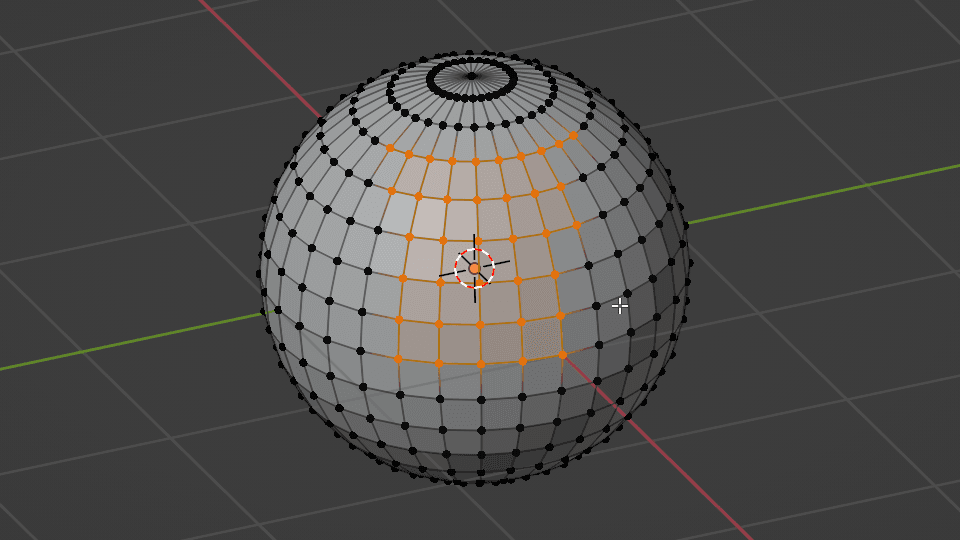
ctrl/command + I (アイキー)を押すと、選択した範囲を反転できます。
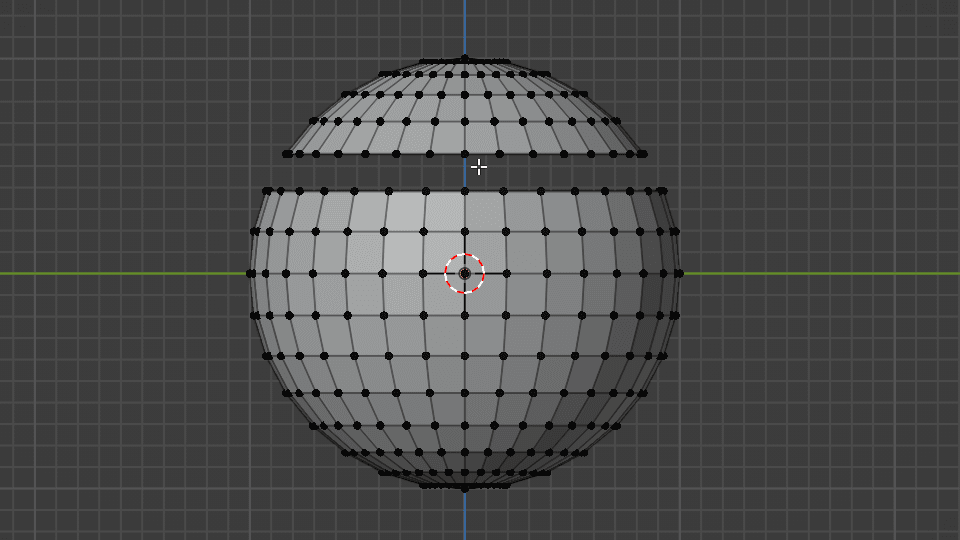
ctrl/command + L を押すと、選択した箇所とひとつなぎになった範囲を選択できます。
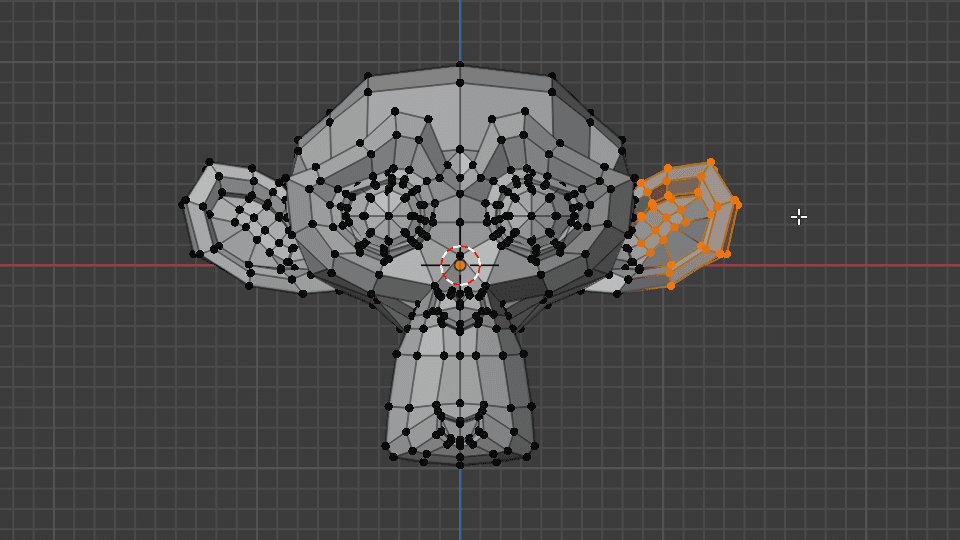
shift + ctrl/command + M を押すと、ミラー選択できます。
ミラーとはその名の通り「鏡」のことで、上記のようにサルの片耳を選択して「ミラー選択」すると、対称となる反対の耳が選択されます。
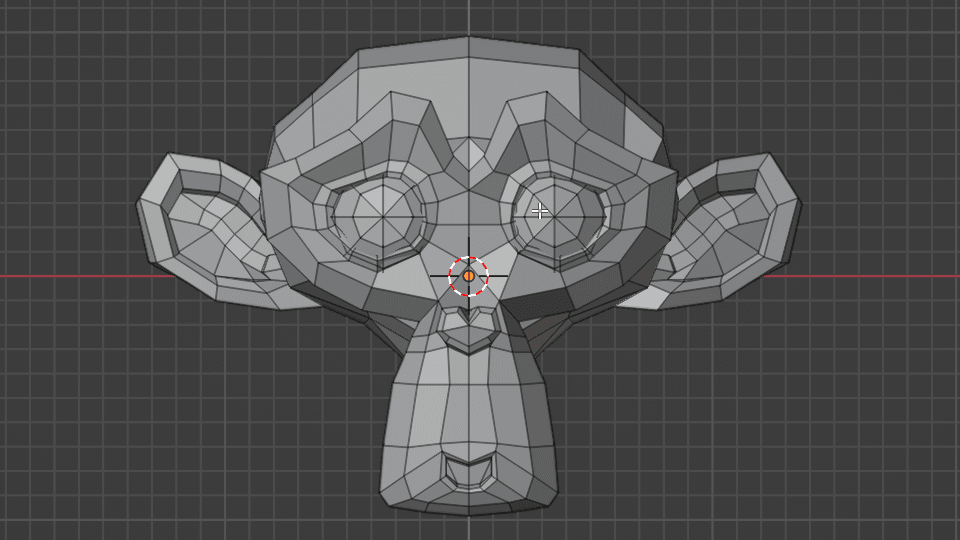
shift + G を押すと、いろいろな条件で類似した頂点・辺・面を選択できます。
例えば、上記ではサルの片目を選択して「類似」を選ぶと、もう一方の目も選択されます。
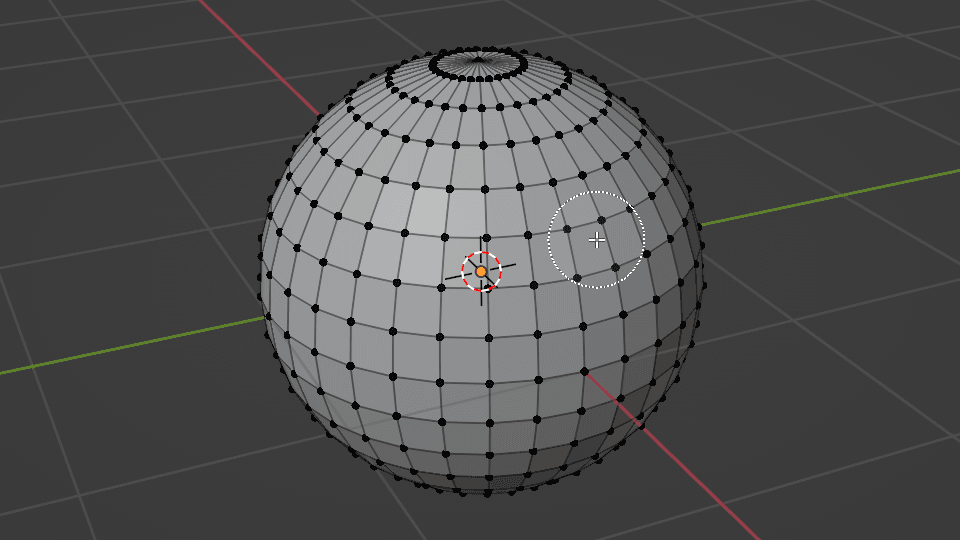
「各種選択方法 + shift」で選択した範囲を解除できます。
例えば、C で選択した後に、shift を押しながらなぞると、選択範囲が解除されます。選択範囲から一部を除外したい場合に有効です。
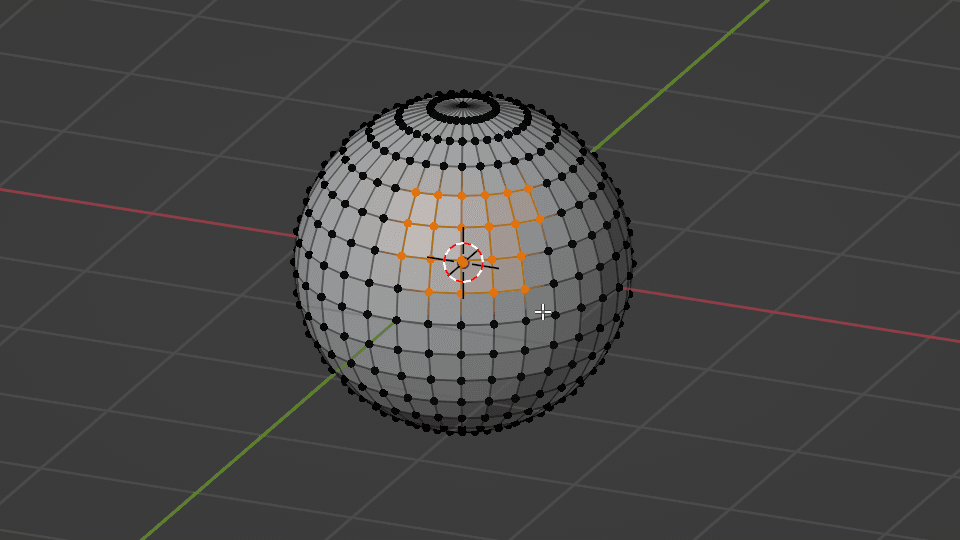
選択した状態で H を押すと、選択した範囲を隠すことができます。削除されたわけではなく、隠れているだけです。
alt/option + H を押せば、元に戻ります(再度表示されます)。