今回は、Blenderを使う上でとても重要な概念である「ピボットポイント」について紹介します。
この記事では Blender 3.3.1 を使用しています
目次
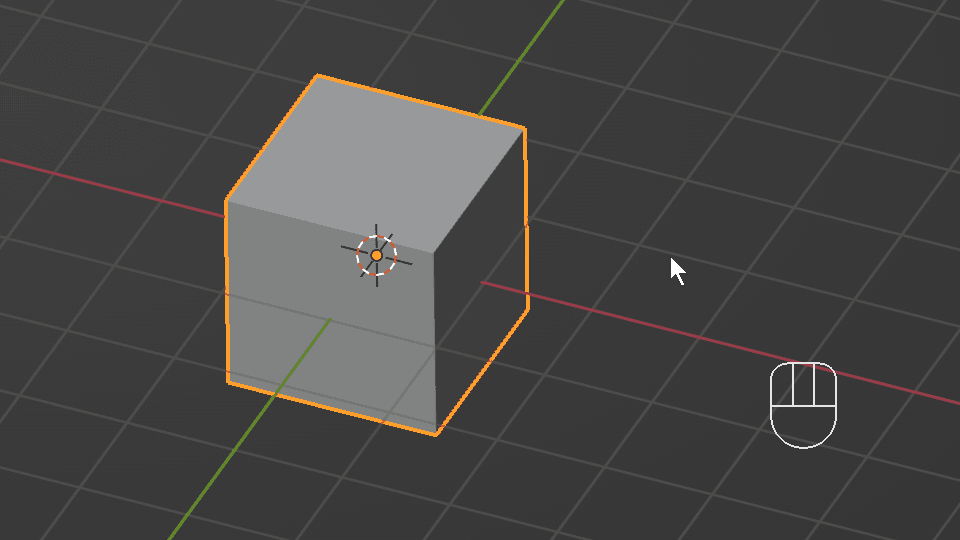
ピボットポイントとは、オブジェクトの回転や拡大縮小の中心点のことです。
このピボットポイントを基点に、オブジェクトが回転・拡大縮小します。
ピボットポイントで重要となるのが「3Dカーソル」と「原点」です
「3Dカーソル」は赤白のシマ模様のサークルです。Blenderを立ち上げると、X軸とY軸が交わった全体の中心にあります。
「原点」は黄色い点です。新規にオブジェクトを追加した時、オブジェクトの中心にあります。
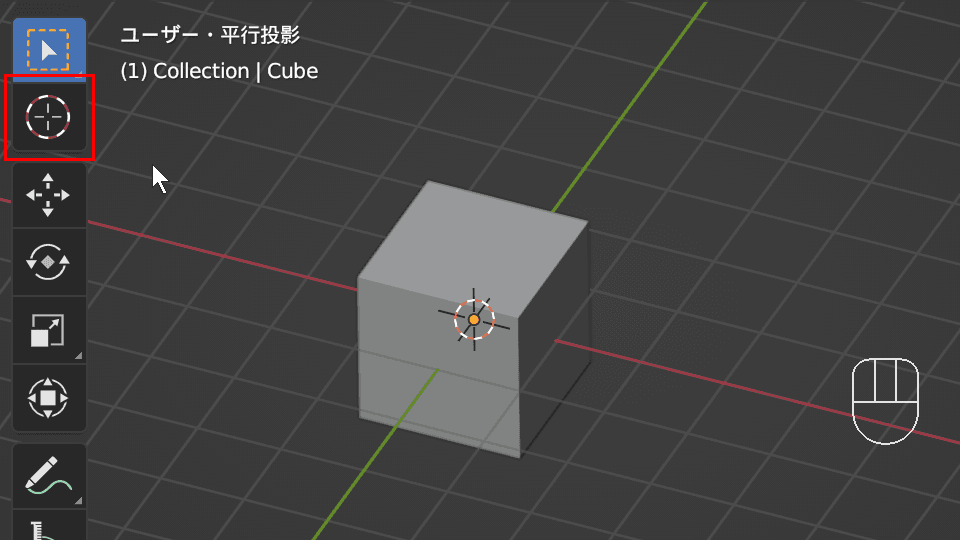
左側にあるツールバーの「カーソル」ツールを選択し、左クリックすると動かせます。
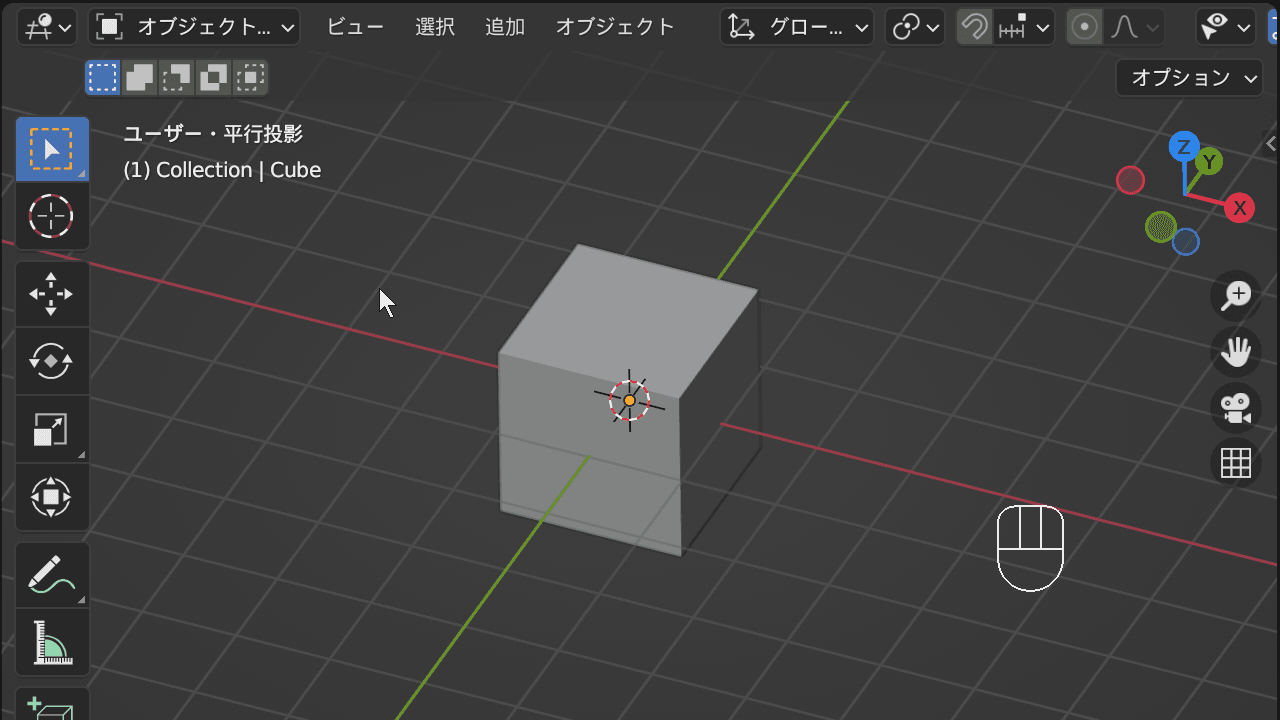
shift + 右クリック でも移動できます。
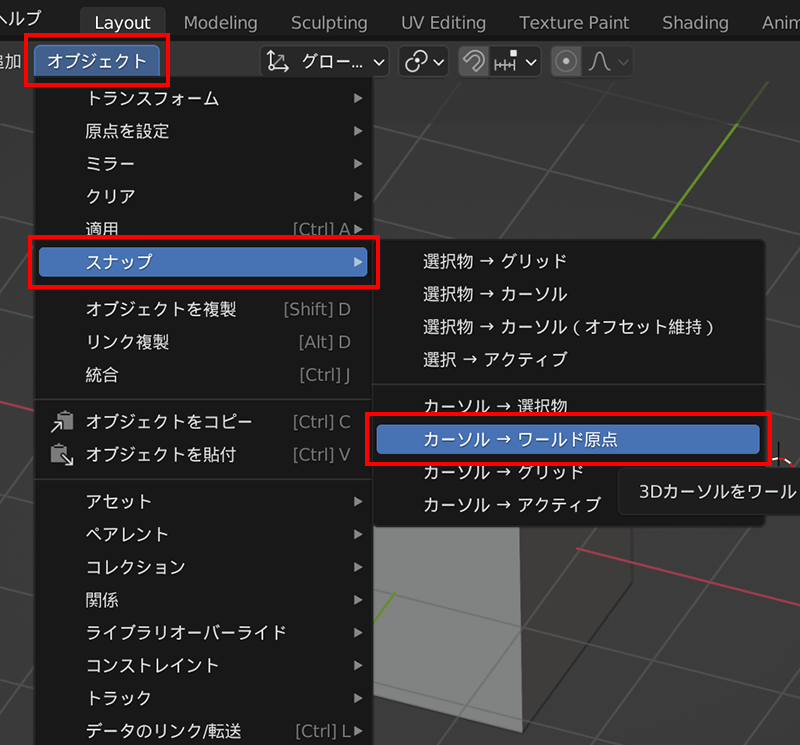
3Dビューポート上部にある オブジェクト > スナップ > カーソル → ワールド原点
から3Dカーソルを原点に戻せます。
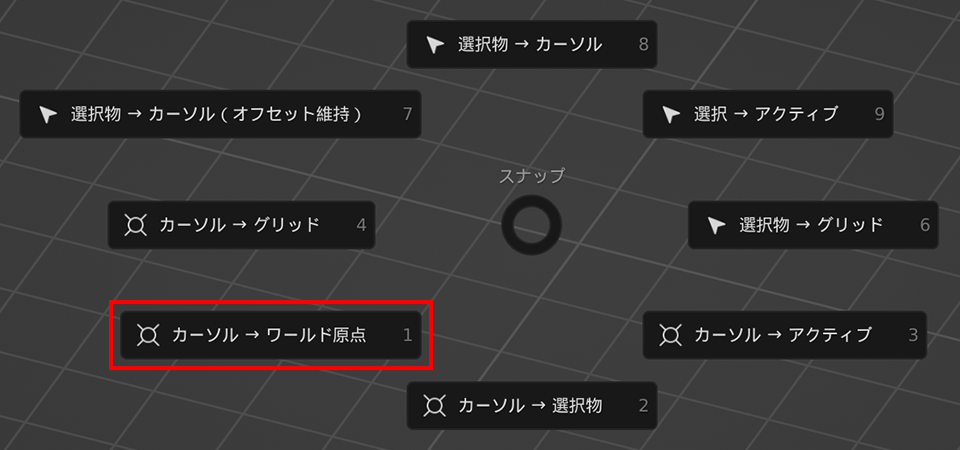
ショートカットキー shift + S の カーソル → ワールド原点
からも3Dカーソルを原点に戻せます。
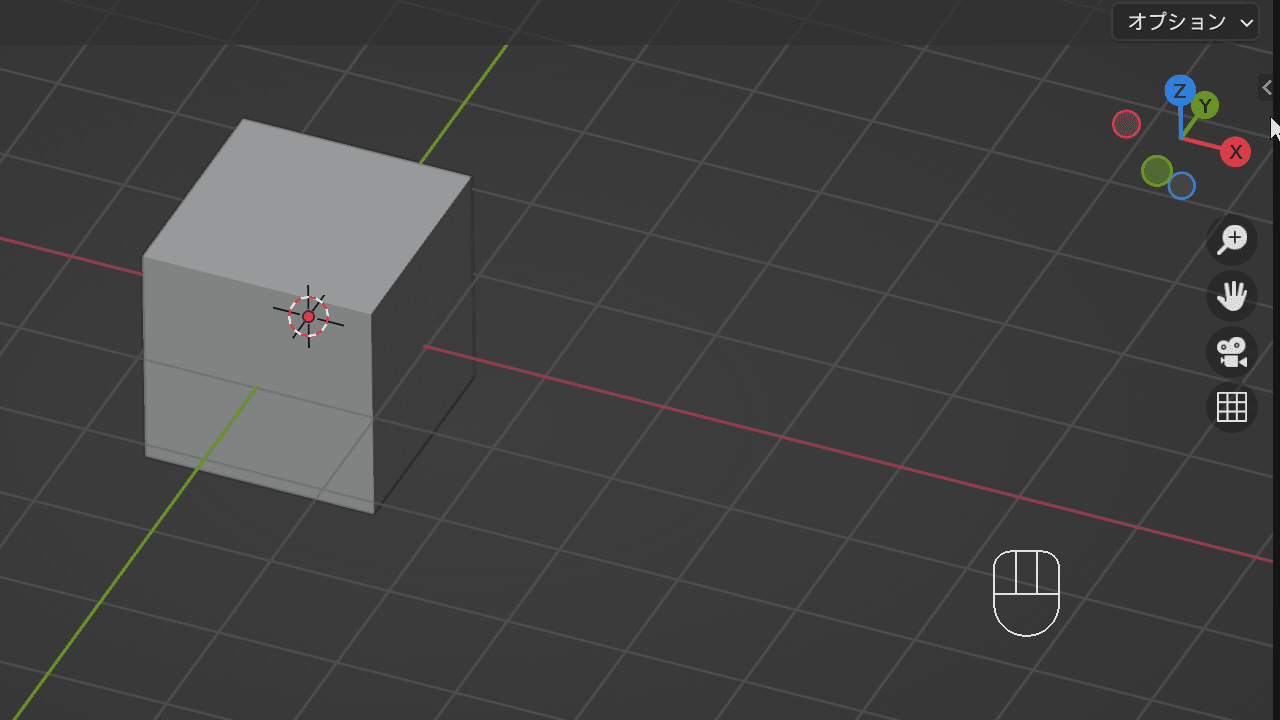
右端にある矢印をクリックしてサイドバーを開き、「3Dカーソル」の項目から直接数値を入力して移動することもできます。
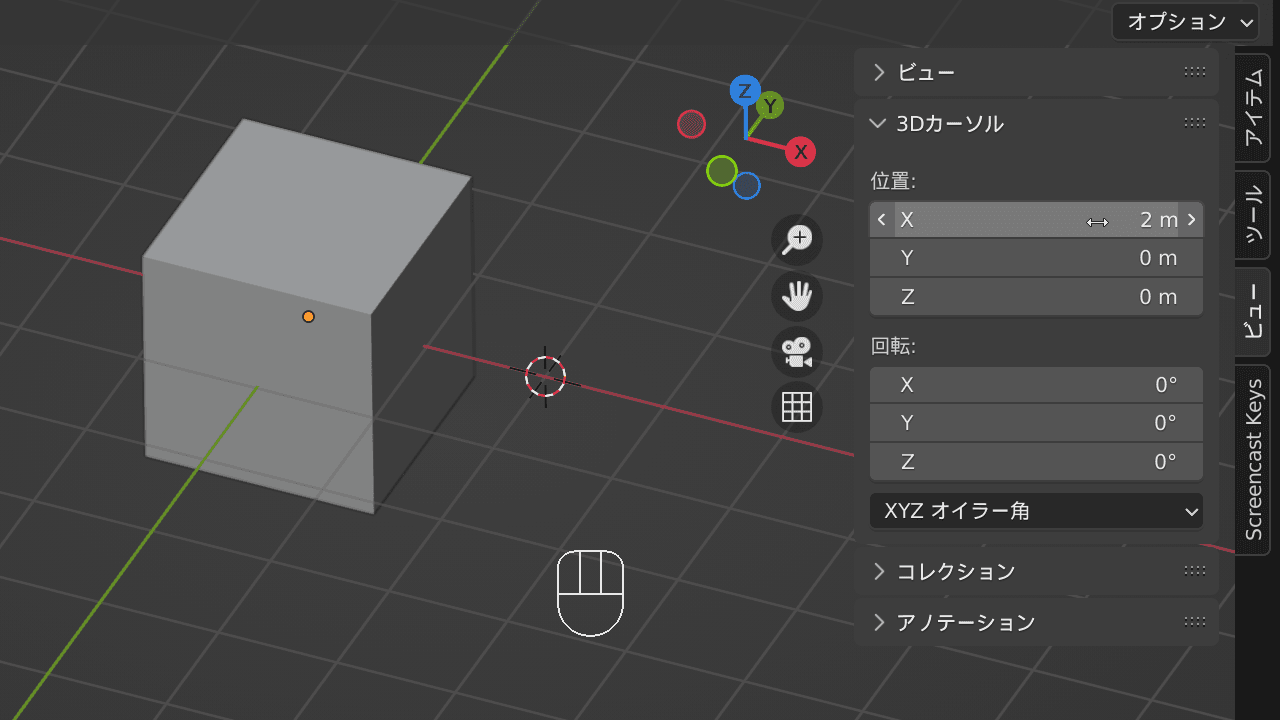
数値の上で「右クリック」をして すべてデフォルト値に戻す を選ぶと、リセットされワールド原点に戻ります。
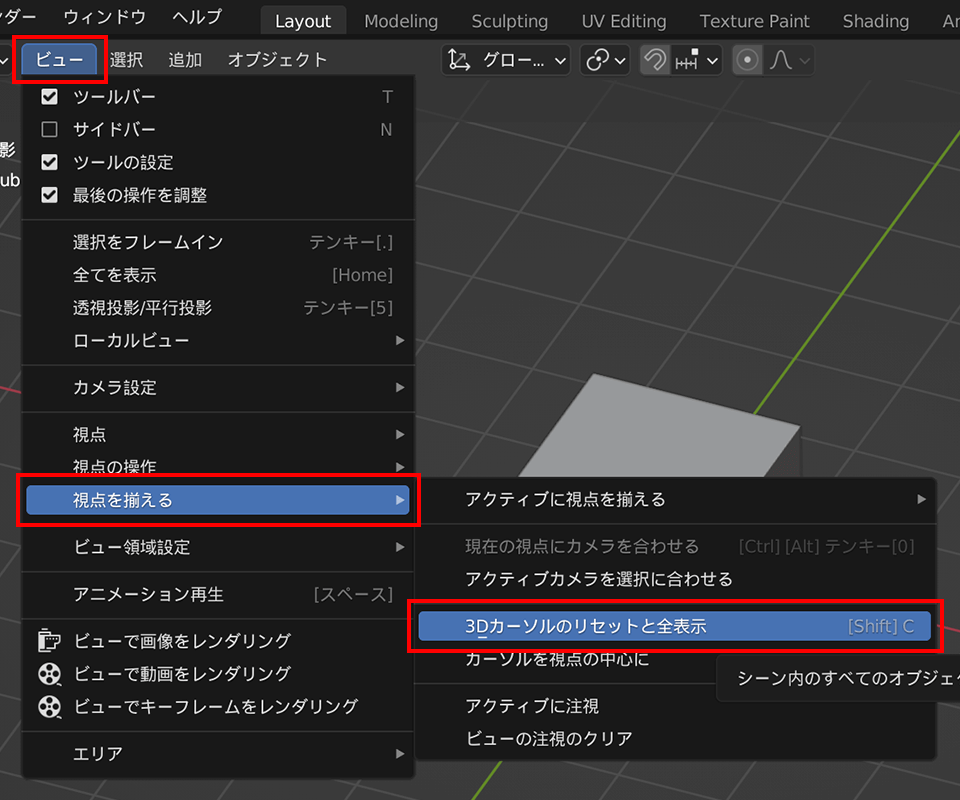
3Dビューポート上部の ビュー > 視点を揃える > 3Dカーソルのリセットと全表示
を実行すると、3Dカーソルの位置がリセットされワールド原点に戻り、画面の中心に視点が移動します。
| 3Dカーソルのリセットと全表示 | shift + C |
|---|
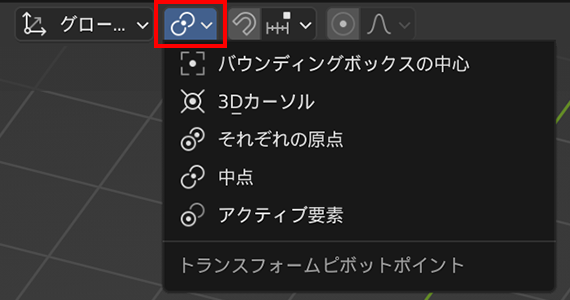
3Dビューポート上部・中央にある「トランスフォームピボットポイント」(赤枠)から変更できます。
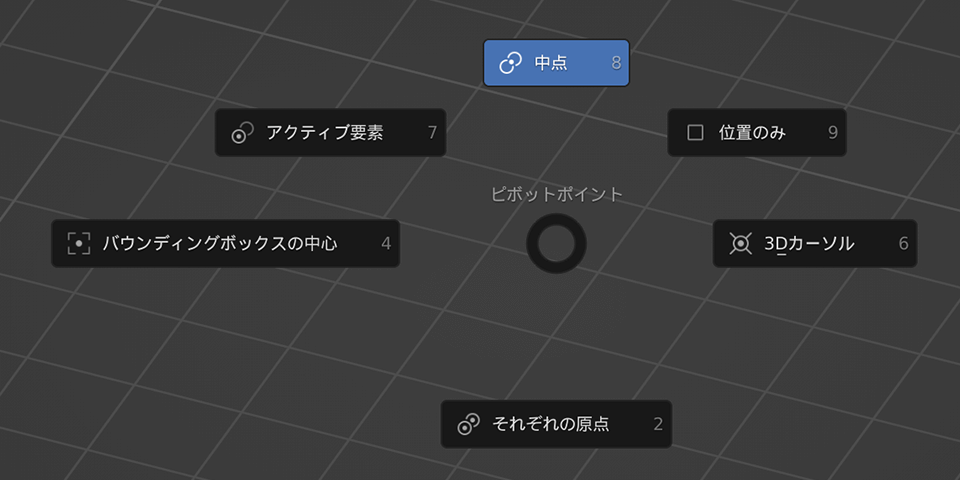
ショートカットキー . (ピリオド)からも変更できます。
ピポッドポイントには5つの種類があります。
「バウンディングボックスの中心」は、バウンディングボックスと呼ばれる枠の中心がピボットポイントになります。
バウンディングボックスとは「そのオブジェクトをすっぽり収納する箱」のようなもので、オブジェクトの各軸方向の最小サイズを直方体で表しています。

回転するとバウンディングボックスの形は変化しますが、基点は動いていません。
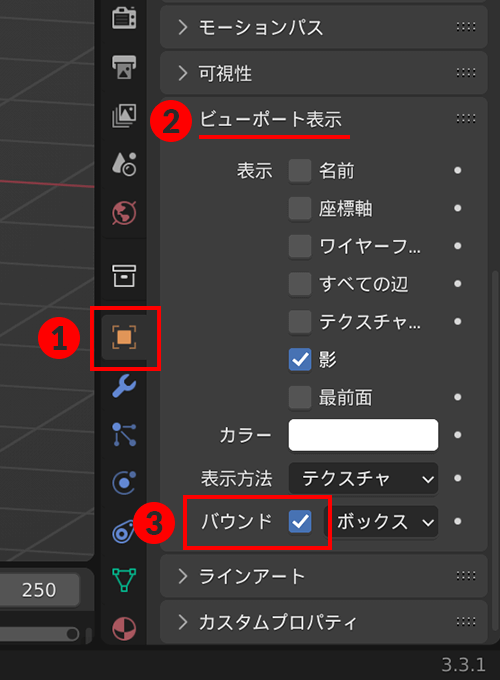
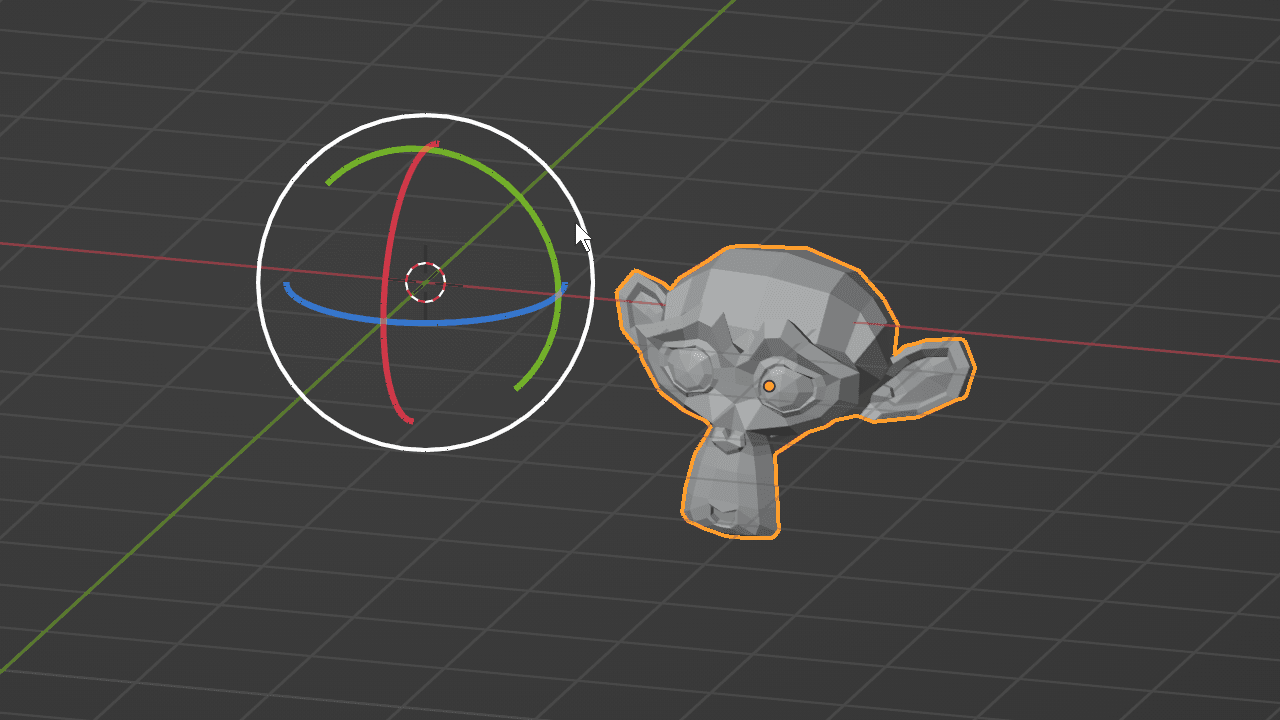
「3Dカーソル」は、3Dカーソルの位置がピボットポイントになります。
3Dカーソルは自由に動かすことができるので、3Dカーソルを使いこなせばピボットポイントの自由度も高くなります。
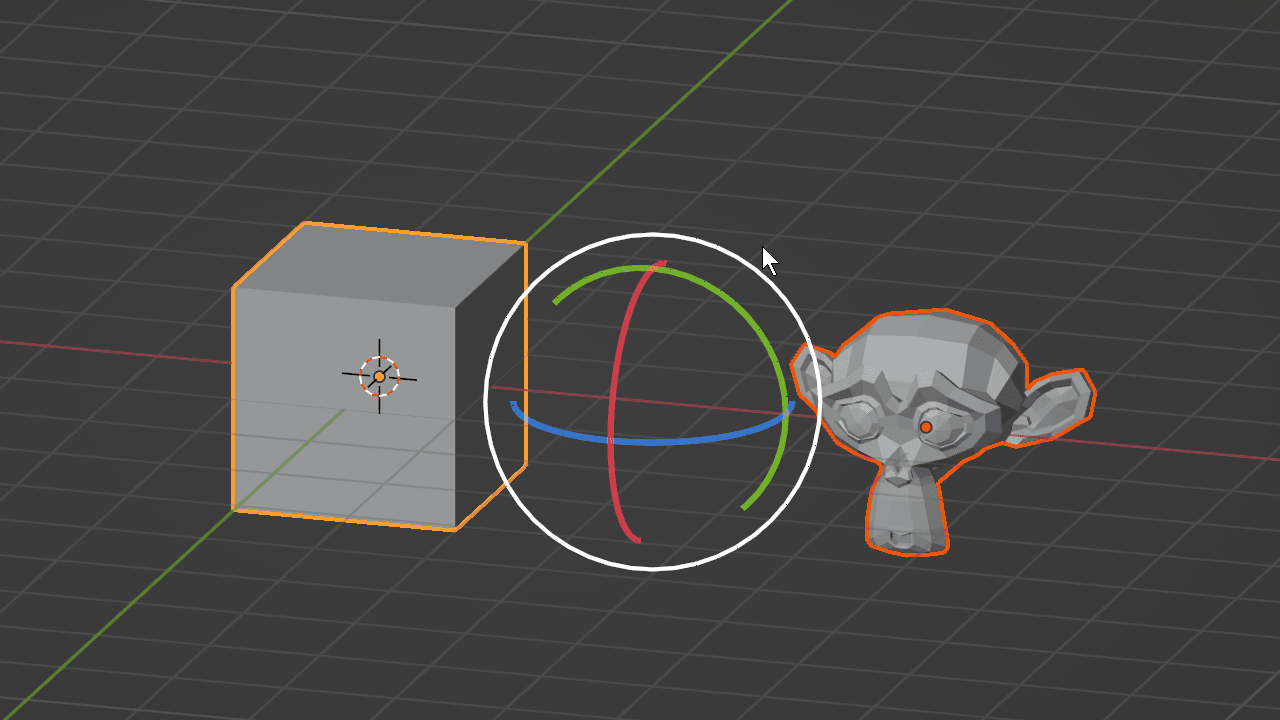
「それぞれの原点」は、複数オブジェクトを選択した時にそれぞれのオブジェクトの中心がピボットポイントになります。

「中点」は、オブジェクトの中点(複数オブジェクトの中心)がピボットポイントになります。
(デフォルトは中点に設定されています)
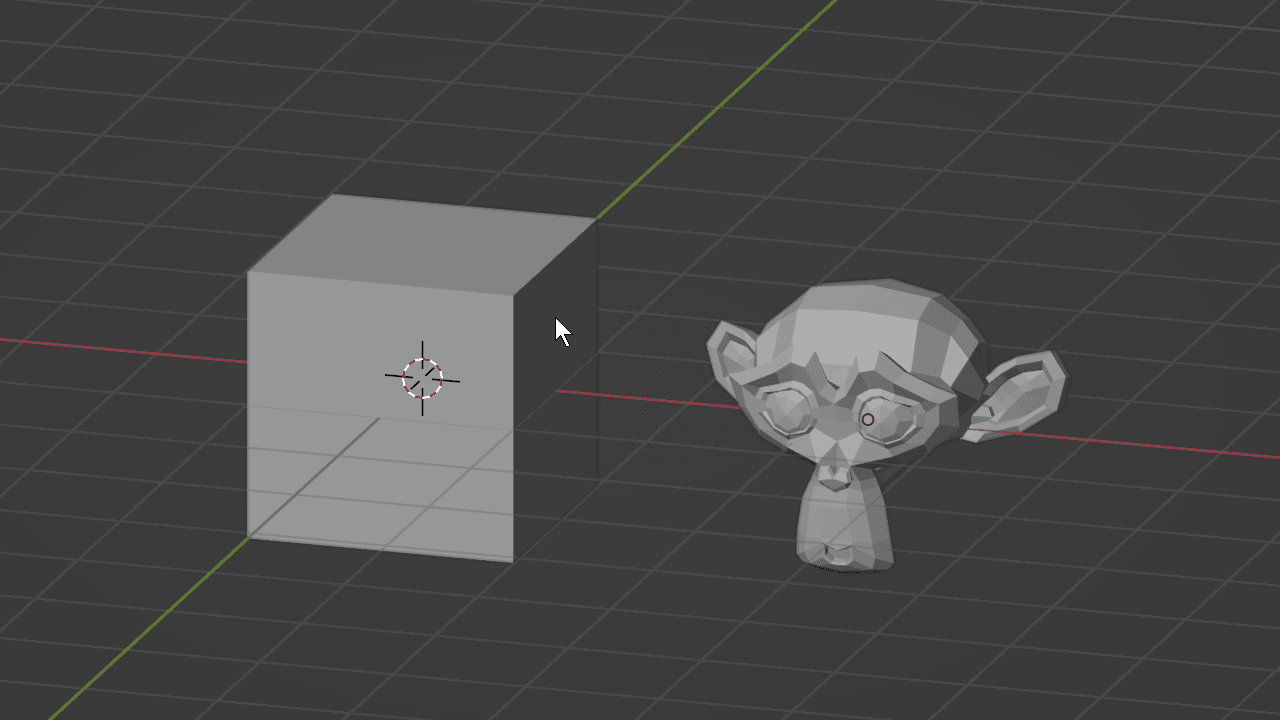
「アクティブ要素」は、親(最後に選択したオブジェクト)の中心がピボットポイントになります。
ピボットポイントを理解しているかどうかで、編集の効率が変わってきます!