Blenderの「オブジェクトモードと編集モード」の基本について紹介しいます。編集モードでの「頂点・辺・面」の切り替えや編集方法など。
この記事では Blender 3.2 を使用しています
目次
| オブジェクトモード | 編集モード |
|---|---|
| 複数のオブジェクトを配置 | 1つのオブジェクトをより細かく編集 |
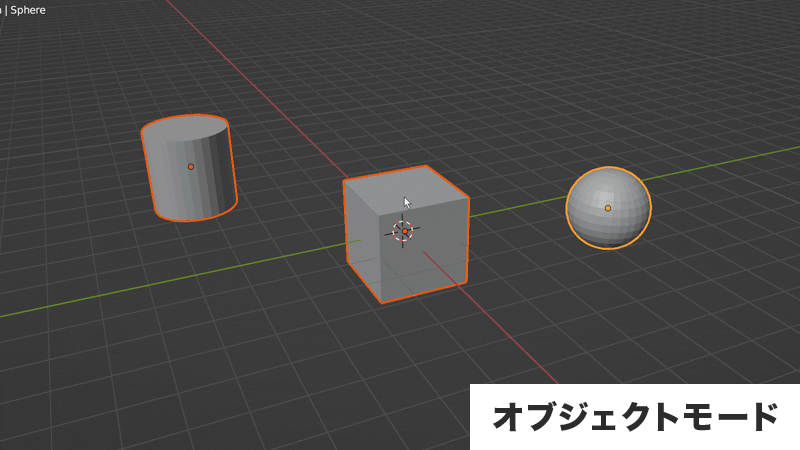
オブジェクトモードは、複数のオブジェクト(物体)を追加して動かしたり、物体全体の大きさを変えたりできます。
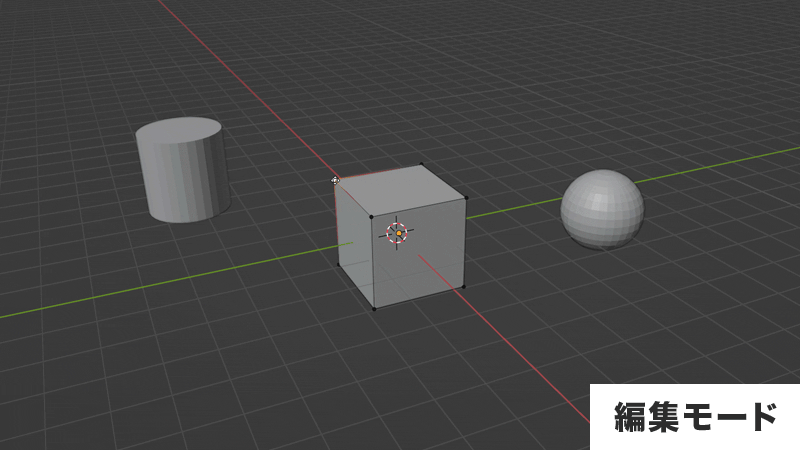
編集モードでは、オブジェクトの頂点・辺・面を編集して、1つの物体をより細かく作りこんでいきます。
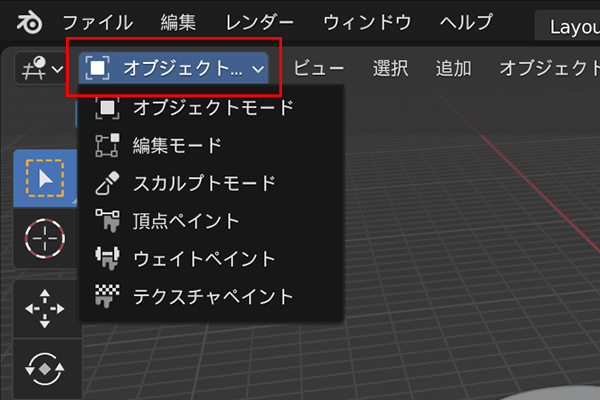
オブジェクトモードと編集モードは、左上にある「モード選択」から切り替えます。tab を押すと、オブジェクトモードと編集モードを瞬時に切り替えることができます。
tab のモード切替はよく使うので、覚えておこう!
| オブジェクトモード⇔編集モードの切替 | tab |
|---|
「編集モード」に入ると、頂点・辺・面を編集できます。
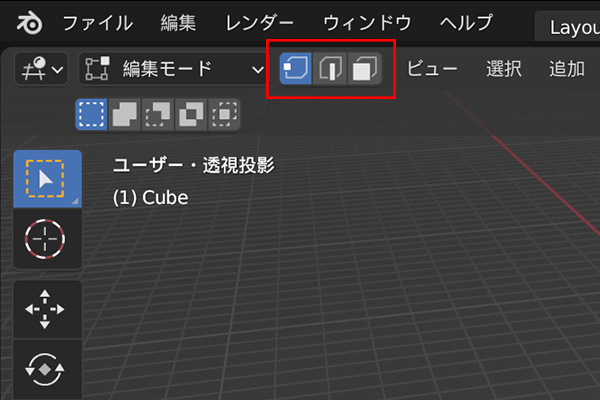
頂点・辺・面の切り替えは、左上にあるアイコンから行えます。
左が「頂点」 / 真ん中が「辺」 / 右が「面」の選択モードです。
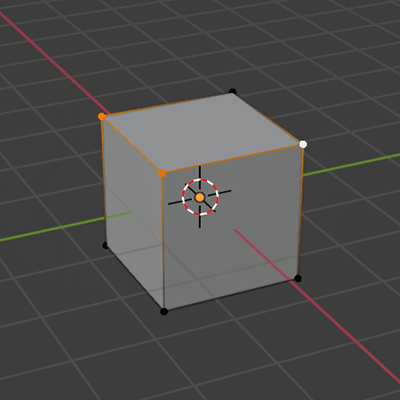 |
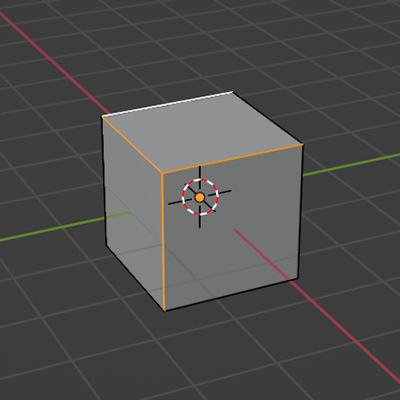 |
 |
| 数字キー 1 | 数字キー 2 | 数字キー 3 |
キーボードの上にある数字キー 1 2 3 で切り替えれます。
※テンキーではなく、キーボードの上にある数字キーです
それでは実際に「頂点・辺・面」を編集してみましょう。
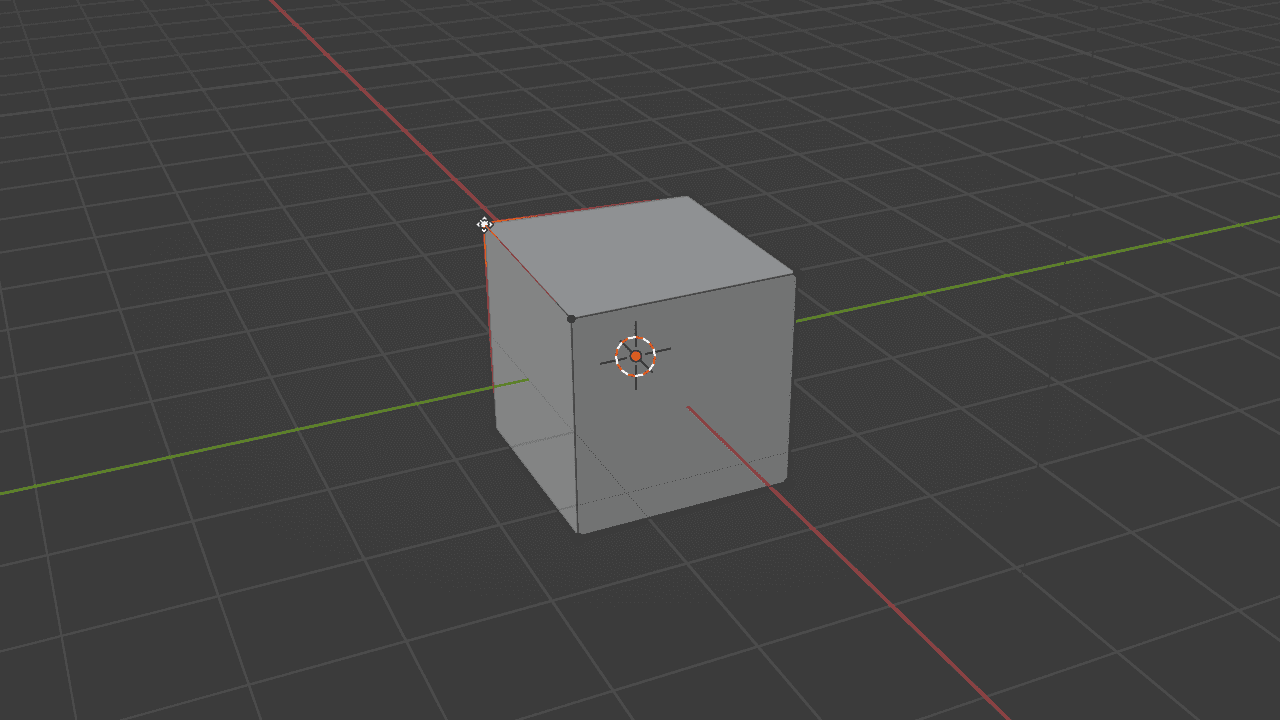
頂点を選択して G を押すと、自由に動かせます。(辺や面も同じです)
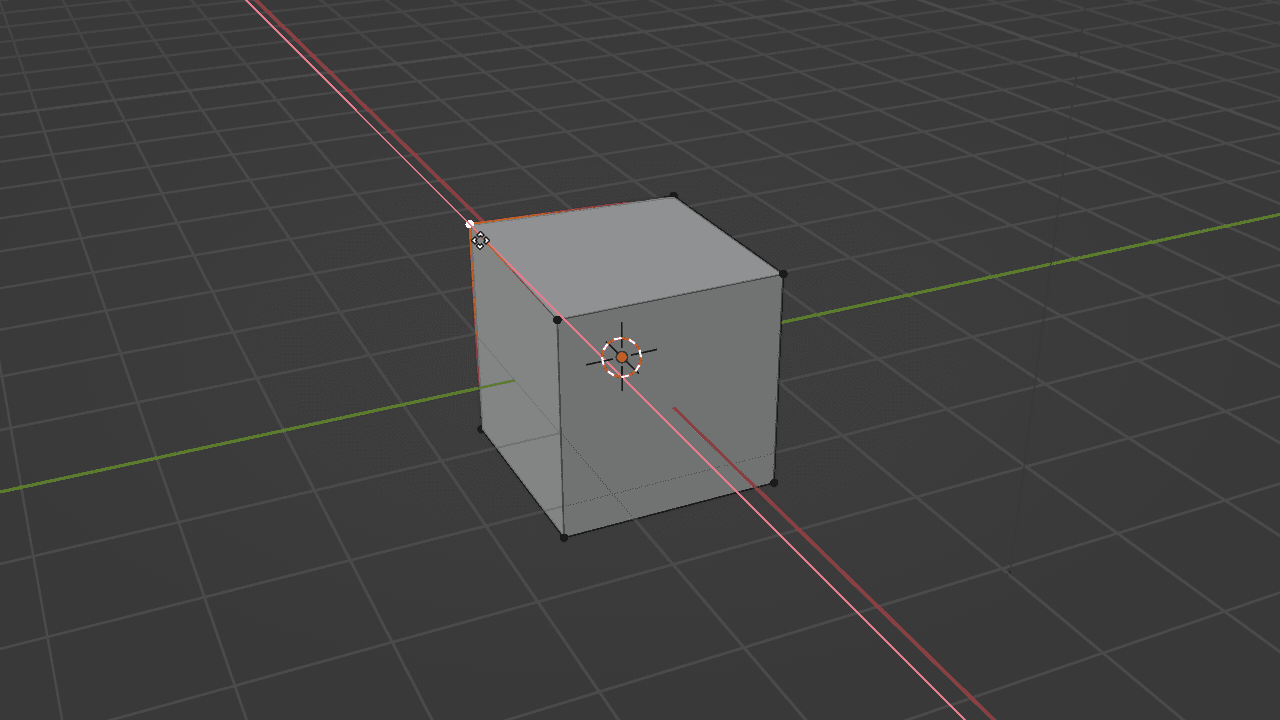
G を押した後に X を押すとX軸方向に固定して動かせます。Y や Z を押すと、Y軸、Z軸それぞれの方向に移動できます。
| 自由に移動 | G |
|---|---|
| X軸方向に移動 | G → X |
| Y軸方向に移動 | G → Y |
| Z軸方向に移動 | G → Z |
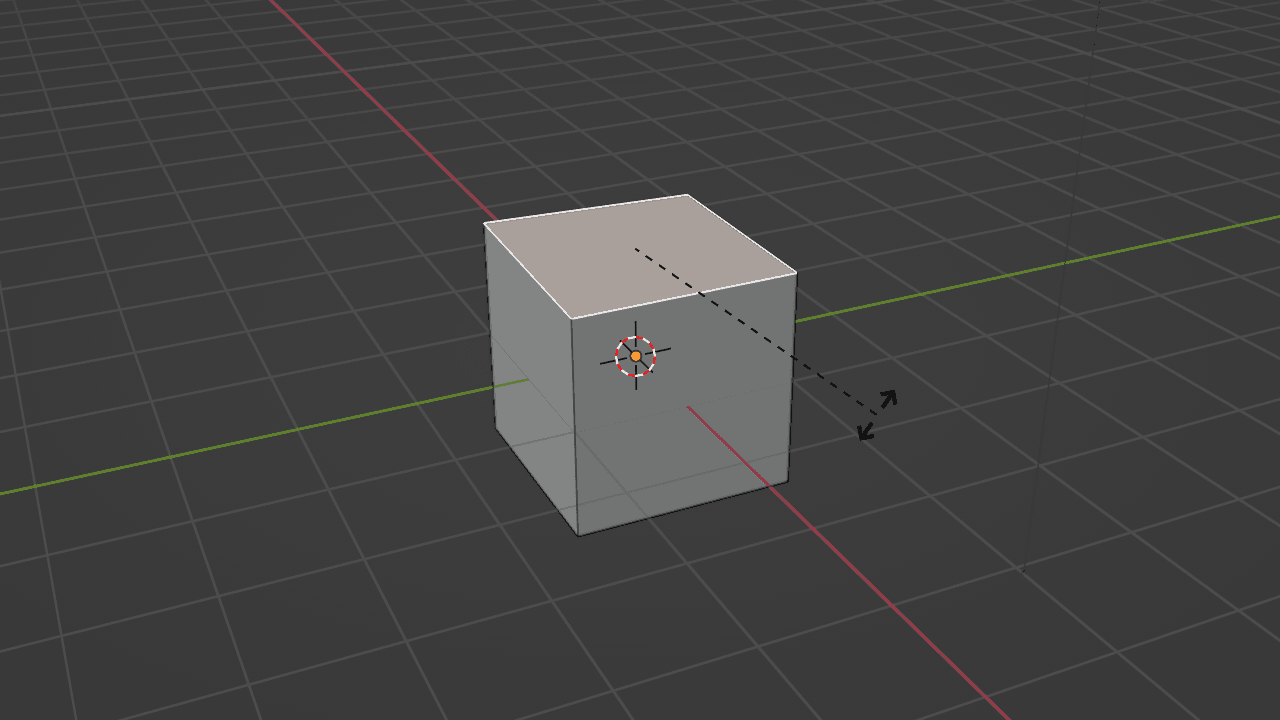
辺や面を選択して R を押すと回転できます。
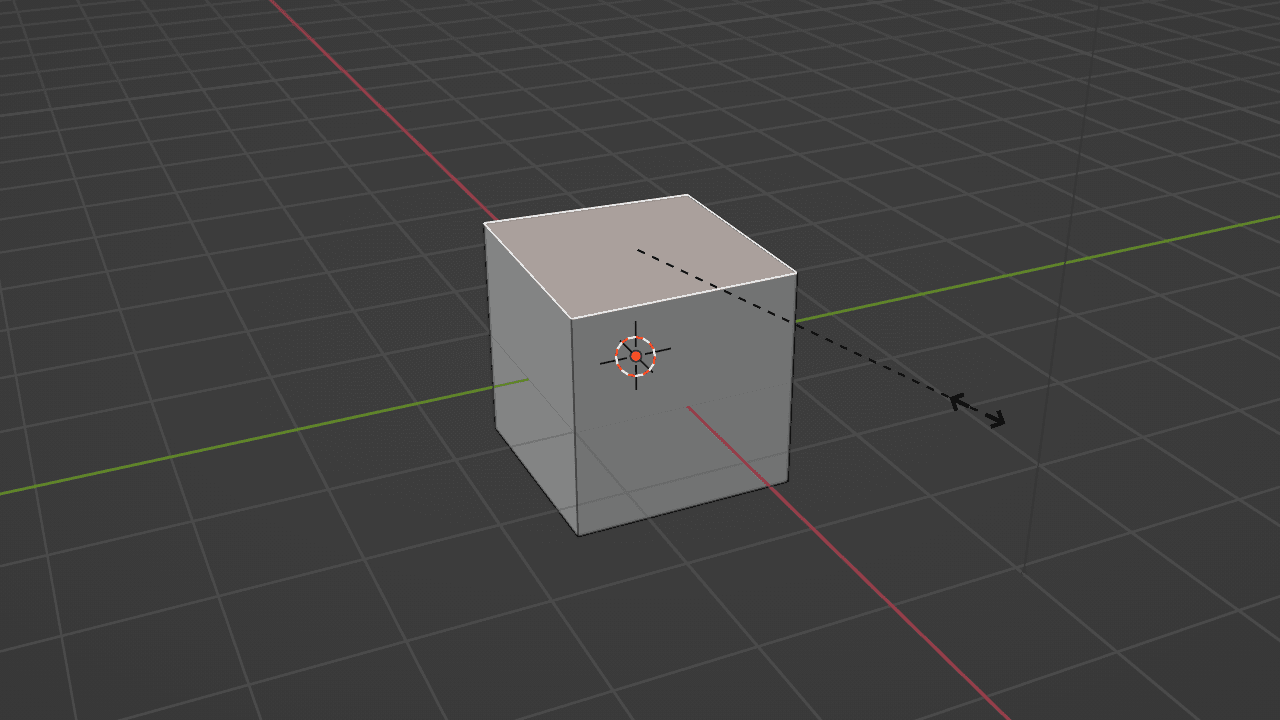
辺や面を選択して S を押すと大きさを変えれます。
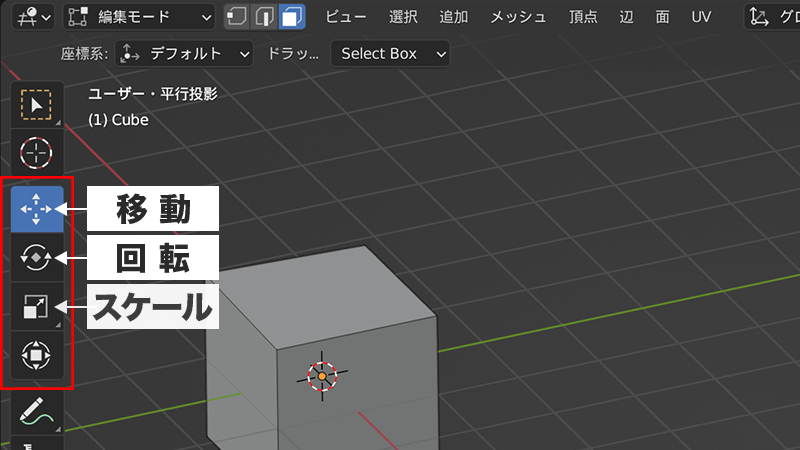
画面の左にあるツールバーでも、移動や回転、スケールの操作ができます。
※本記事では割愛しますが「押し出しやループカット」など、モデリングするためのいろいろな機能が詰まっています。
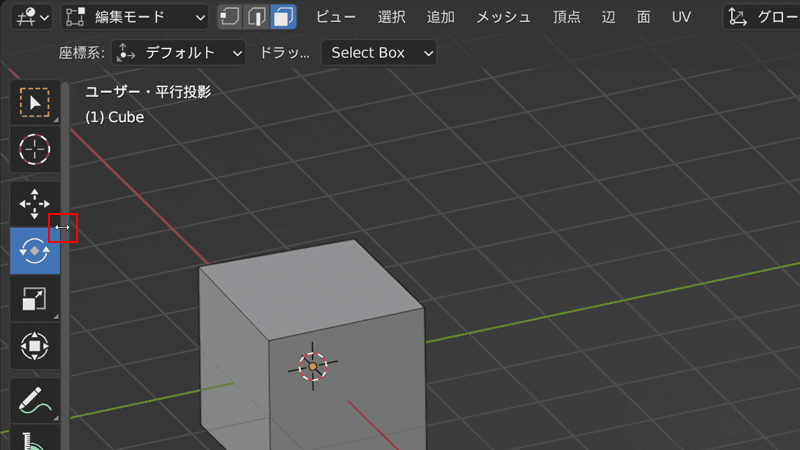
ツールバーの右側にカーソルを当て、右にドラッグすると、ツール名が表示されます。
どのアイコンが何のツールなのか、すぐに分かります。
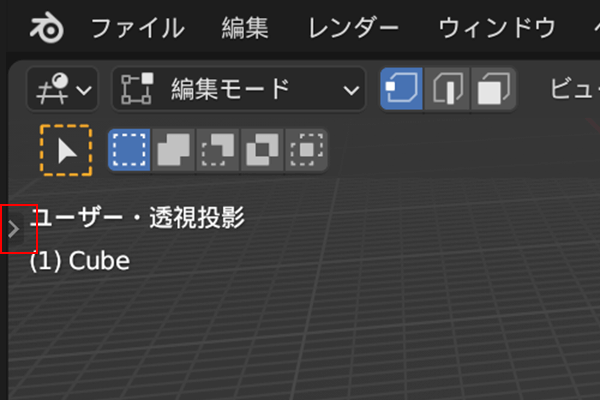
※もしメニューが表示されていない場合は、左上の三角のマークをクリックすると出てきます。
| ツールバーの表示・非表示 | T |
|---|