Blenderの「カメラの使い方や機能」について紹介します。
この記事では Blender 3.3 を使用しています
目次
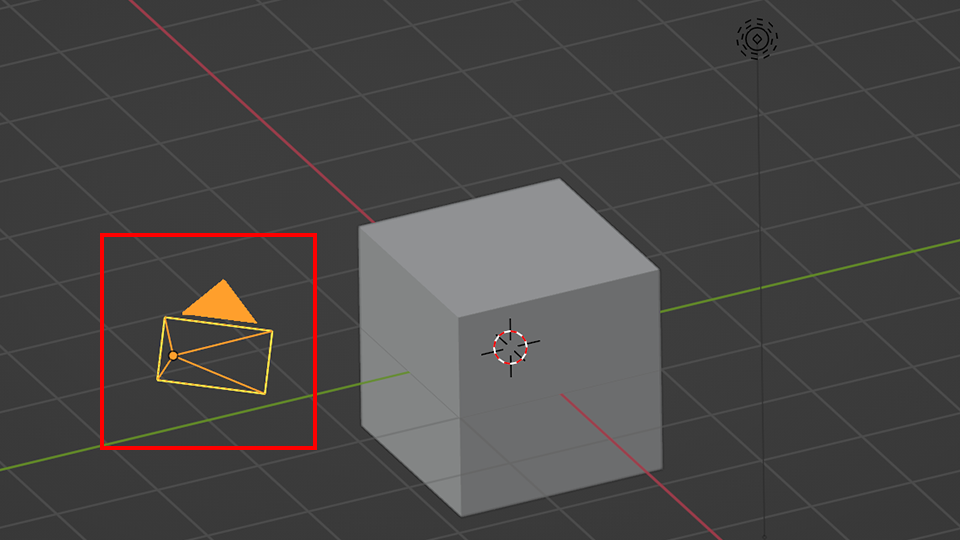
カメラはレンダリング時の構図を設定します。Blenderを開いたときに、3Dビューポート上に表示されている上記赤枠がカメラです。
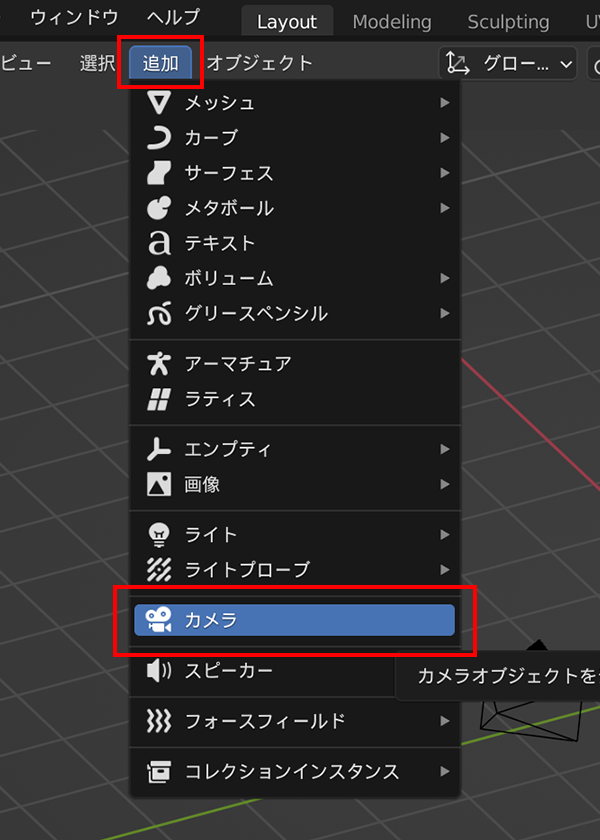
カメラを新規に追加するときは 追加 > カメラ からできます。(追加のショートカットキーは shift + A です)
新規に追加すると原点(3Dカーソルの位置)に追加されるので、動かす必要があります。
基本的にはデフォルトで用意されているカメラを使うとスムーズです。
カメラの画角・構図を設定する「カメラ プロパティ」を紹介します。
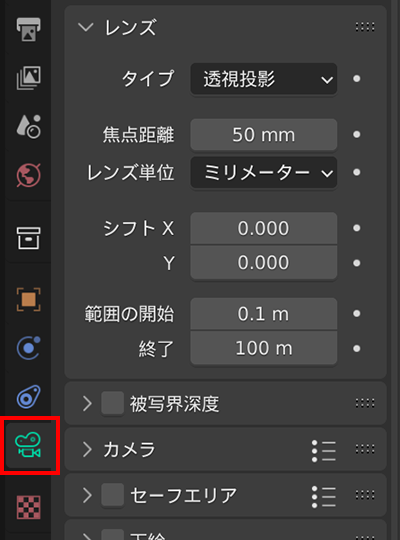
| 設定内容 | 説明 |
|---|---|
| タイプ | ❶透視投影 遠近感のある表示。実際の見た目のように、遠いものは小さく、近いものは大きく表示される。 ❷平行投影 近いものも遠いものも同じ大きさで表示。 ❸パノラマ状 パノラマカメラを再現。 |
|
焦点距離 |
被写体とカメラレンズの距離(値が小さいほど広角) ※タイプが「透視投影/パノラマ状」の時に表示される設定 |
| 視野角 | カメラレンズの視野角(値が大きいほど広角) ※タイプが「透視投影/パノラマ状」、かつレンズ単位が「視野角」の時に表示される設定 |
| レンズ単位 | 「ミリメーター」「視野角」から選択可能 ※タイプが「透視投影/パノラマ状」の時に表示される設定 |
| 平行投影のスケール | 平行投影の表示サイズ
※タイプが「平行投影」の時のみ表示される設定 |
| シフト X | カメラが向いている方向をX軸方向にずらす。 (実際にカメラの位置は変わりません) |
| シフト Y | カメラが向いている方向をY軸方向にずらす。 (実際にカメラの位置は変わりません) |
| 範囲の開始 | レンダリング時の開始(手前)の位置 |
| 終了 | レンダリング時の終了(奥)の位置 |
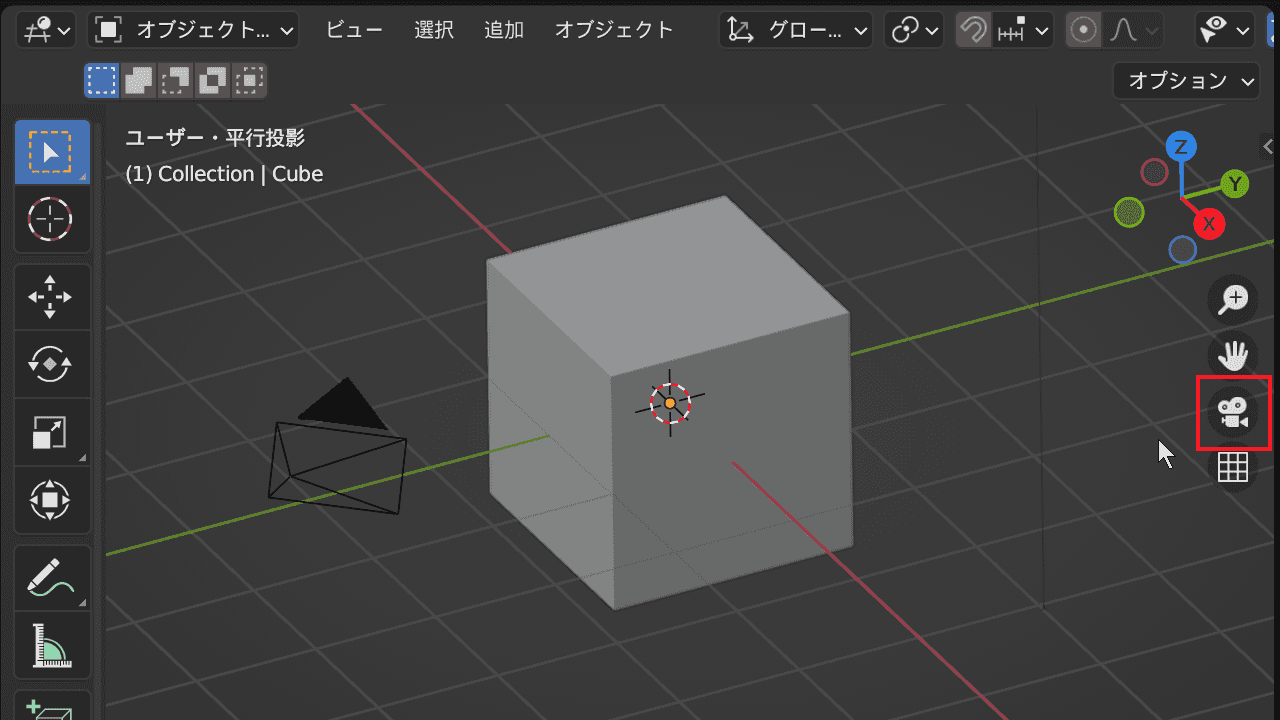
3Dビューポート右側にある「カメラマーク」を押すと、カメラからの視点に切り替わります。
四角い破線の枠で囲まれた範囲が、最終的にレンダリングされる構図(カメラからの視点)です。
| カメラからの視点に切り替える | テンキーの 0 |
|---|
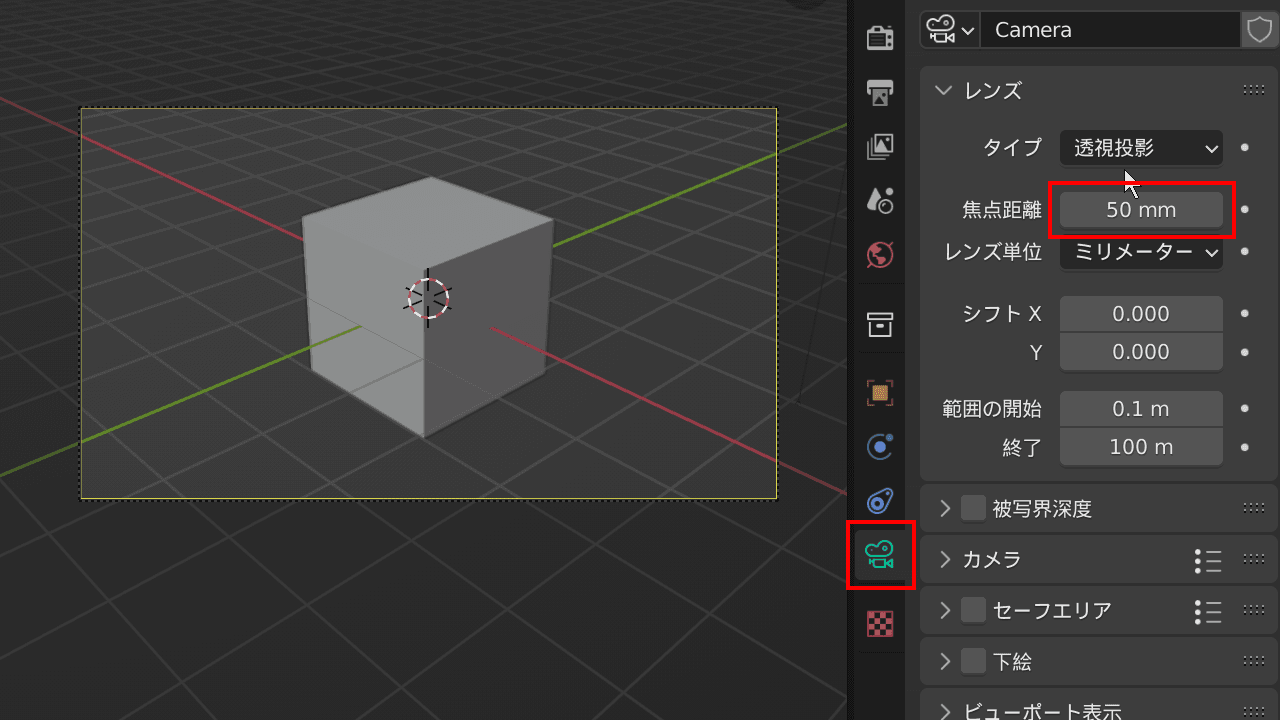
オブジェクトデータプロパティ(カメラマーク)の「焦点距離」から画角の大きさを変えれます。
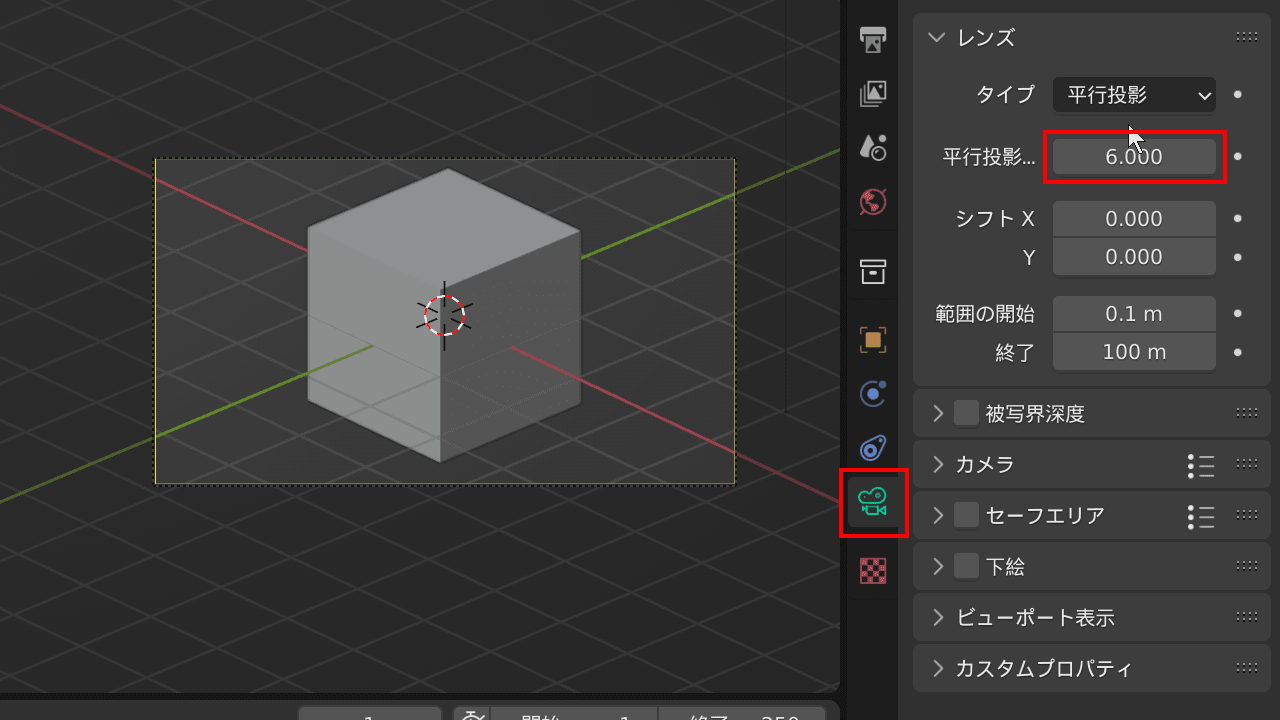
タイプが平行投影の場合は、「平行投影のスケール」から画角の大きさを変えれます。

シフトの「X」「Y」の項目を動かせば、画角の位置を調整できます。
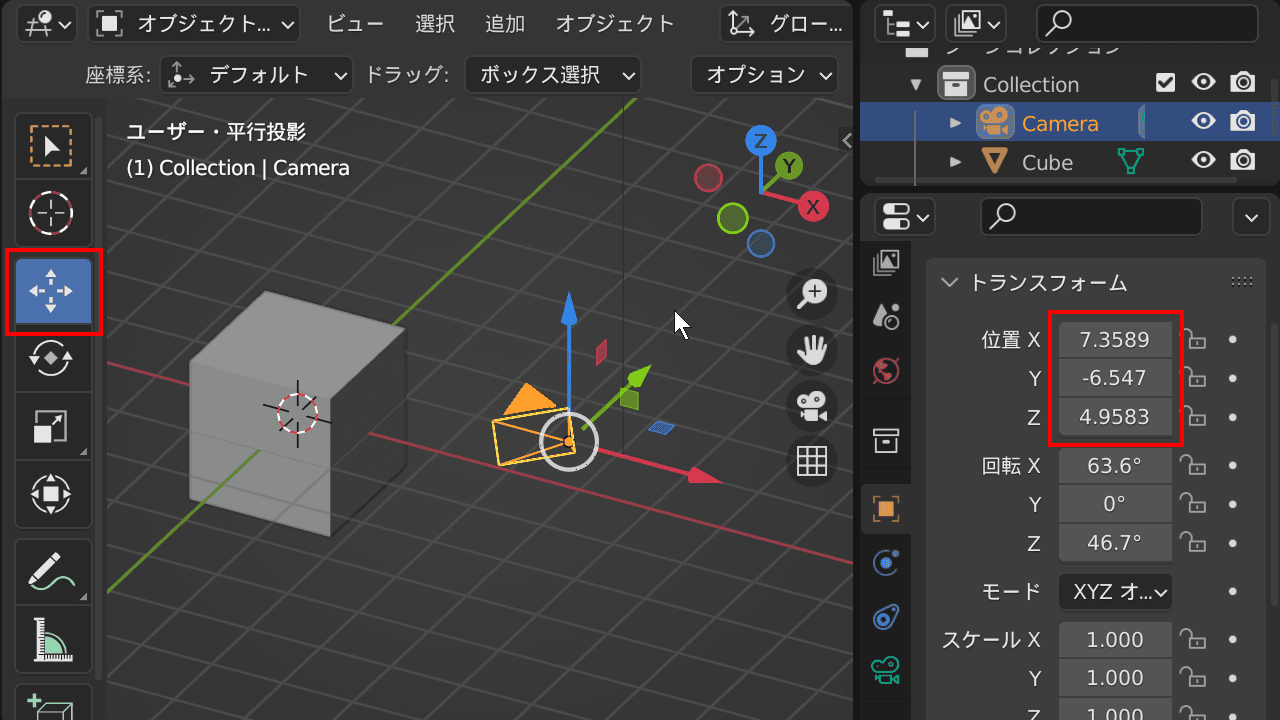
移動や回転ツールを使うことでも、カメラの位置や角度を変えれます。
(オブジェクトプロパティのトランスフォームと連動しています)
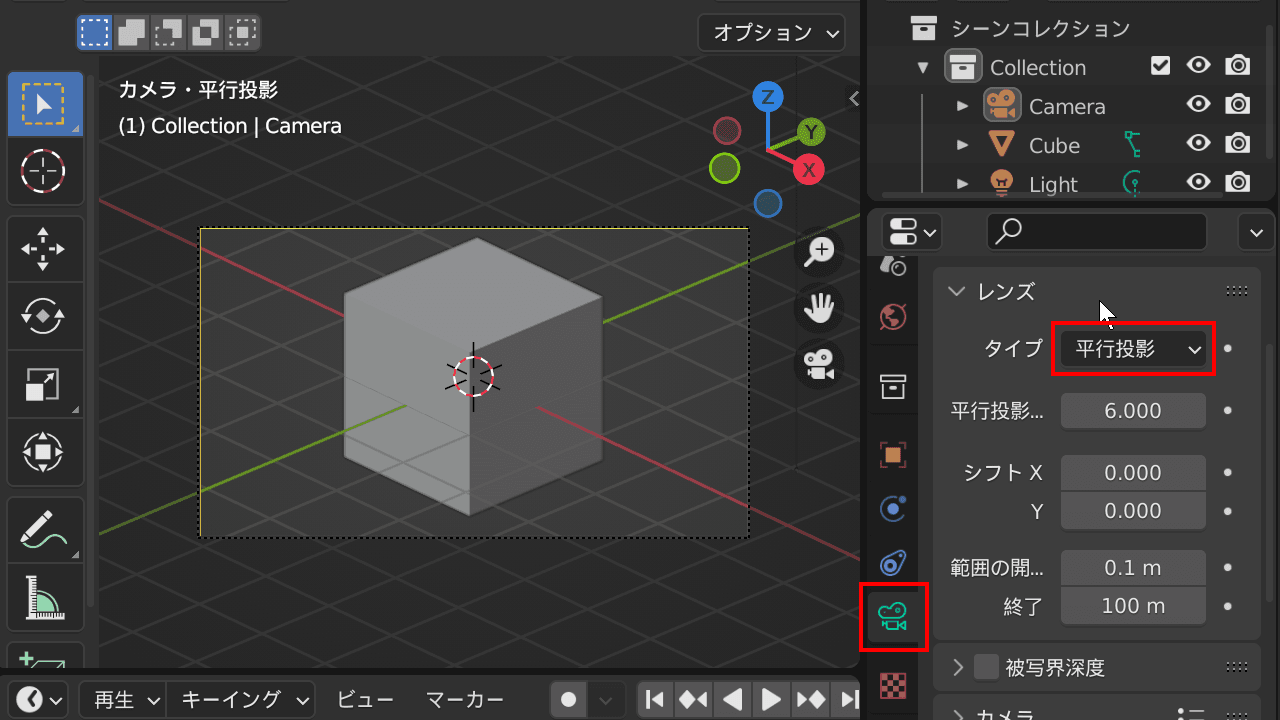
カメラのビュー(透視投影 ↔ 平行投影)を切り替える場合は、オブジェクトデータプロパティの「タイプ」の項目から切り替えます。
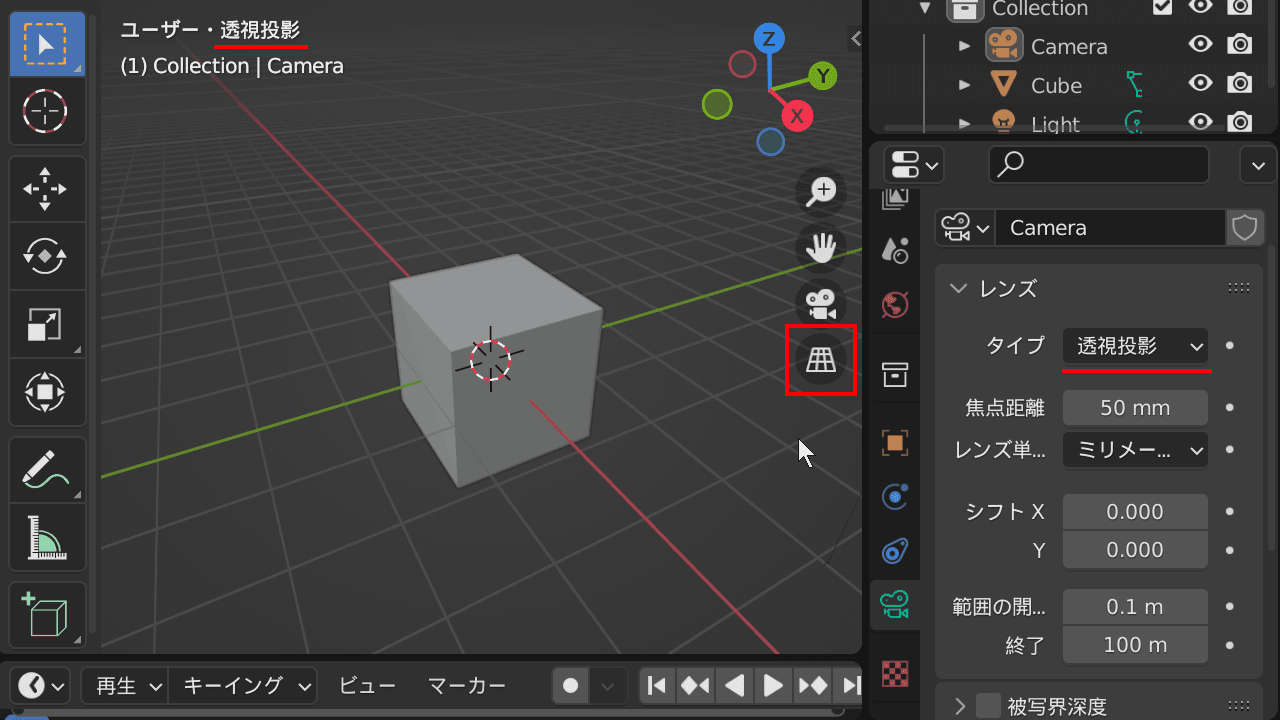
※3Dビューポート右側のアイコンで変えても、カメラの投影(レンズのタイプ)は変わりません。
(上記はあくまでモデリング中のビューなので、最終的なレンダリング表示は、先述したオブジェクトデータプロパティから切り替える必要があります)
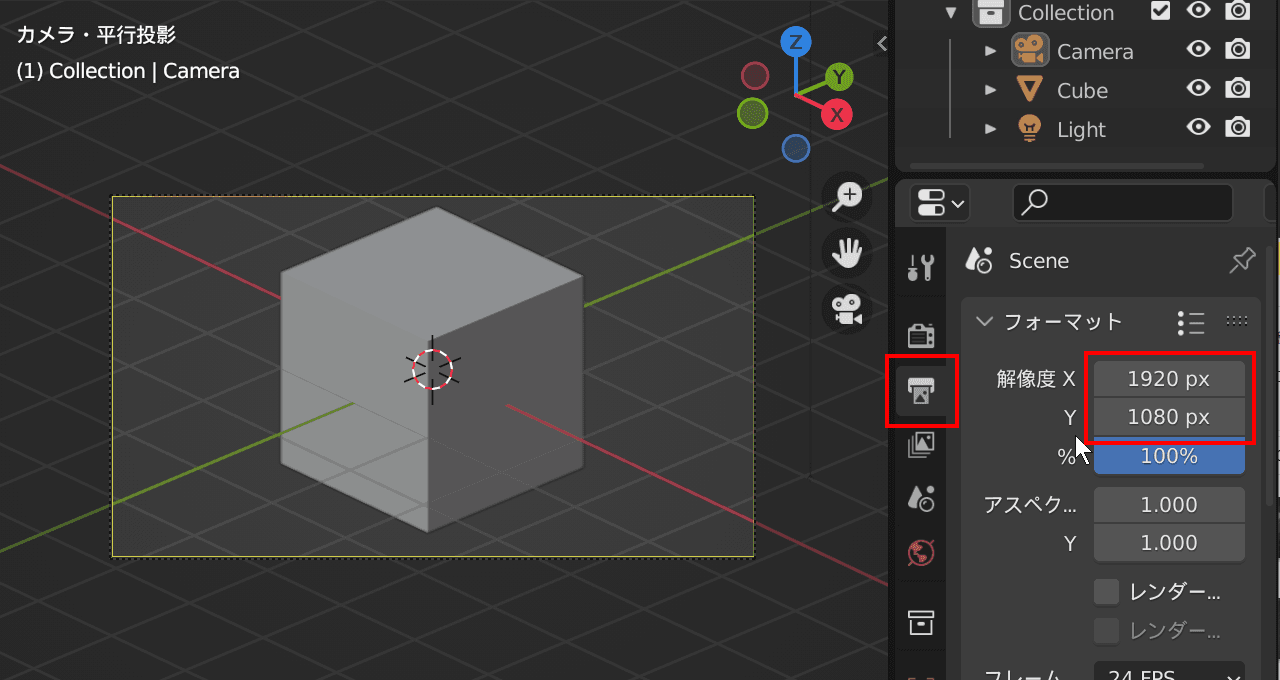
出力プロパティ(プリンターのアイコン)の「解像度」の項目から、カメラの縦横比を変更できます。
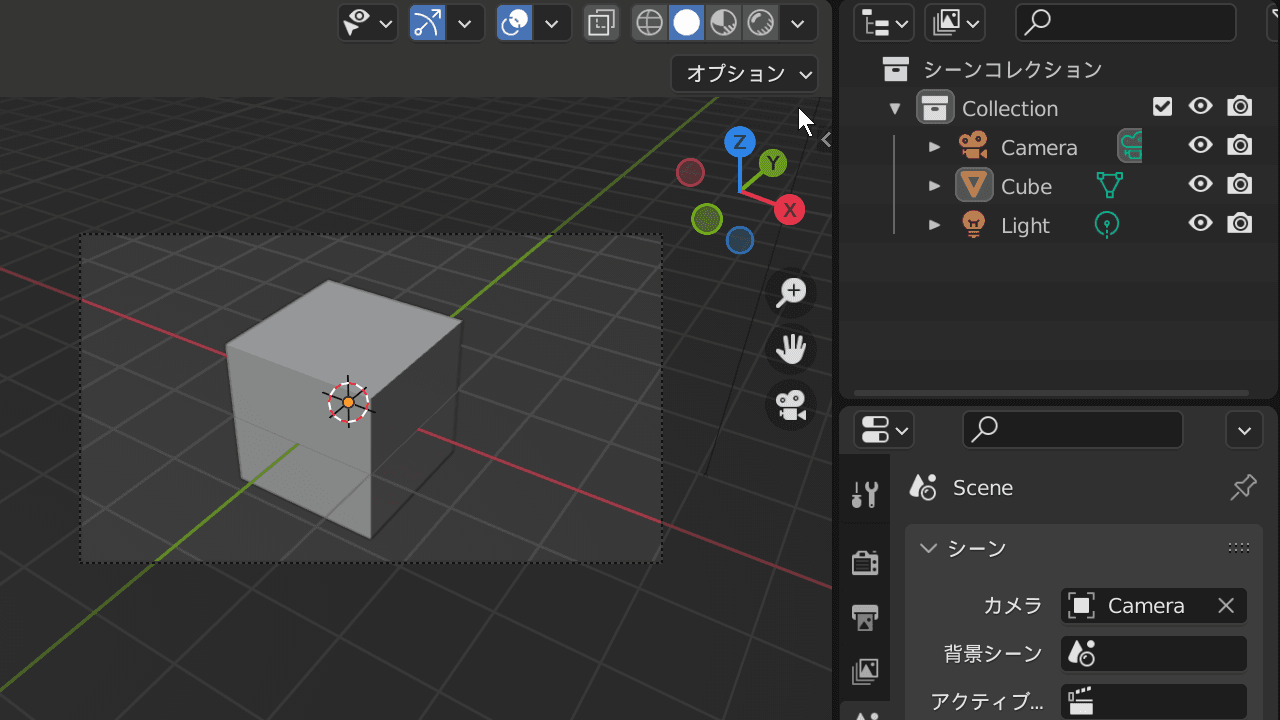
手順
上記の手順で、カメラをビューにロックできます。
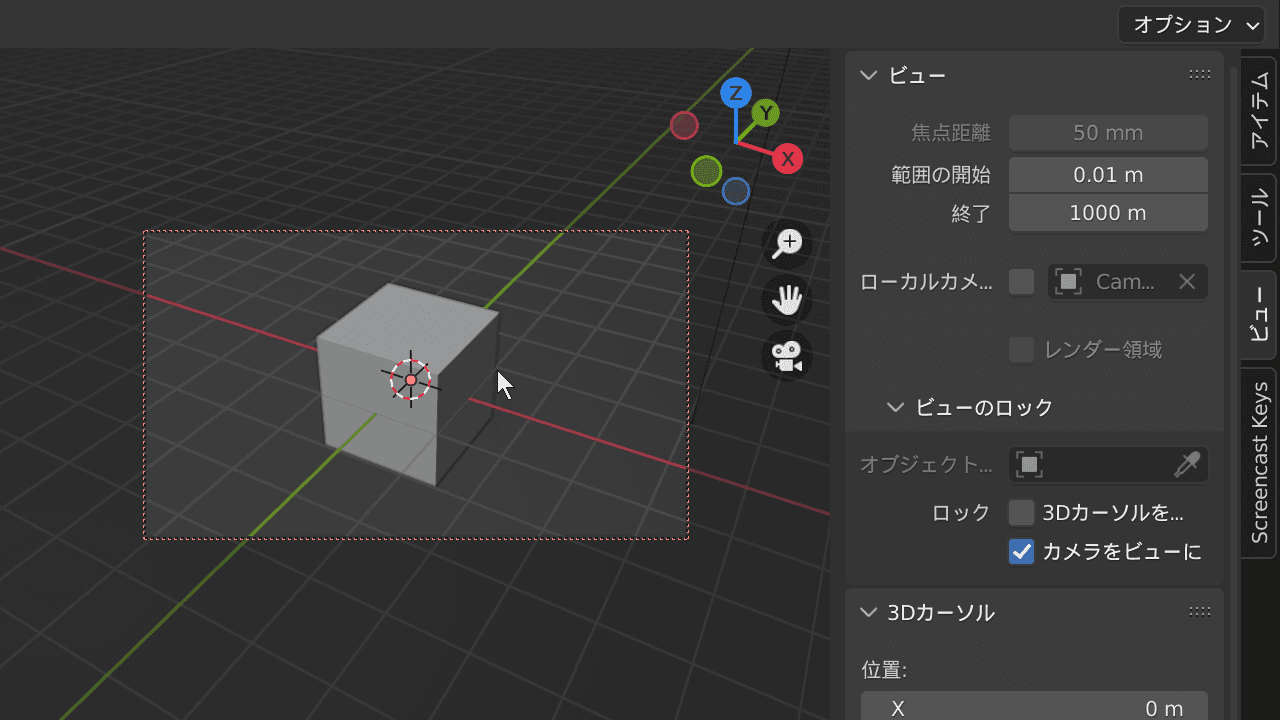
このように、カメラのビューをロックして画角の調整ができるので便利です。
画角を調整した後は「カメラをビューに」のチェックを外すのを忘れないようにしましょう。
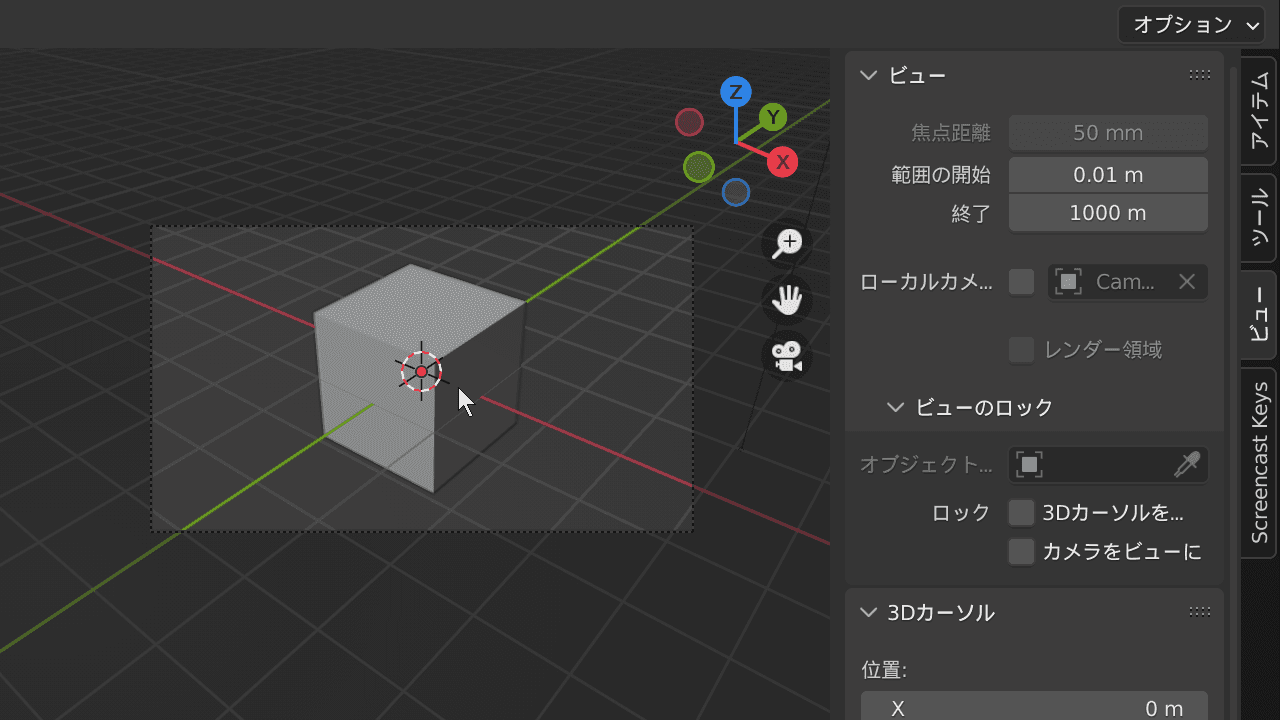
※チェックを外した状態だと、カメラのビューごと全体が動きます。
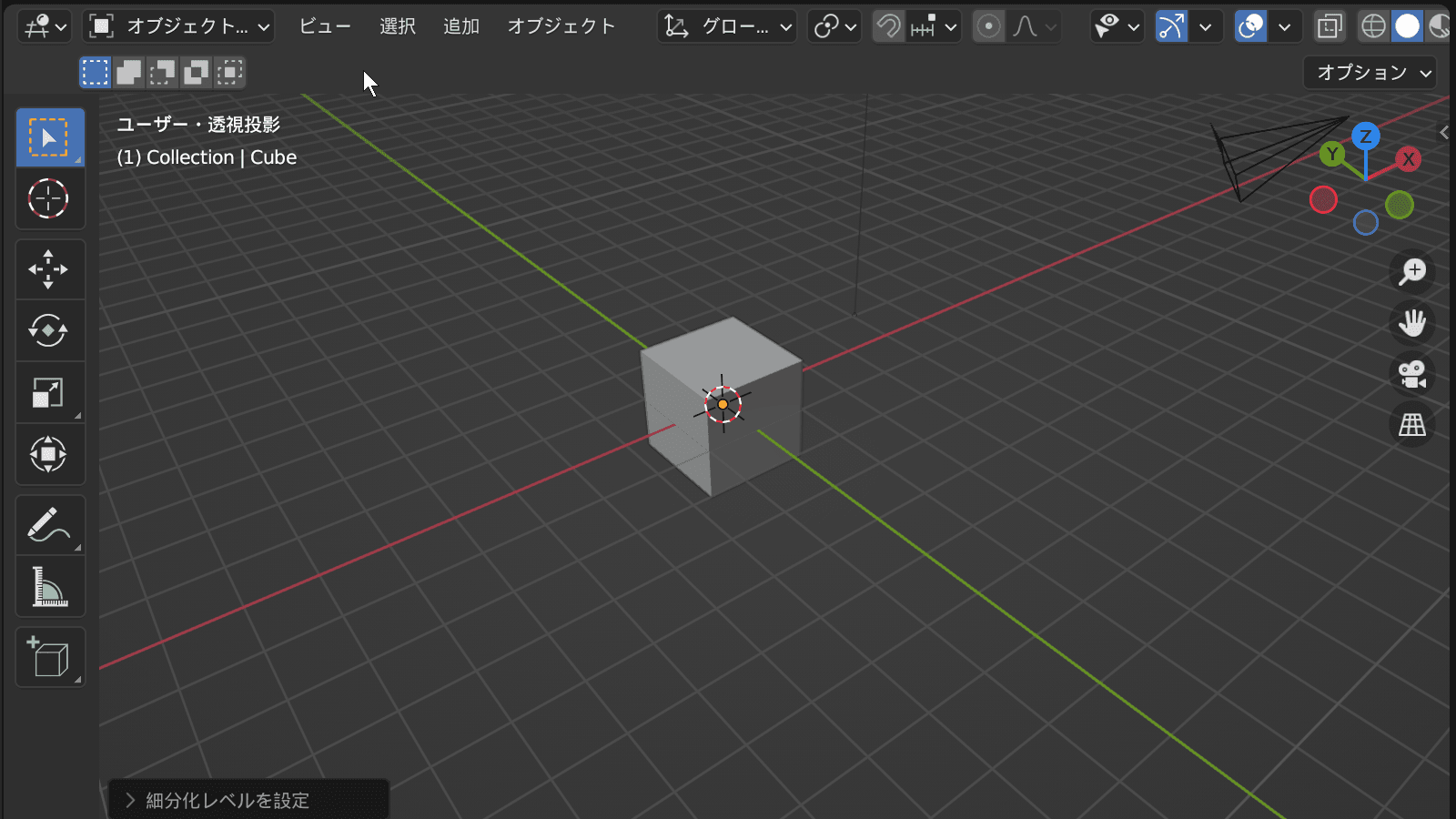
手順
今見ている視点にカメラのビューを合わせることができます。
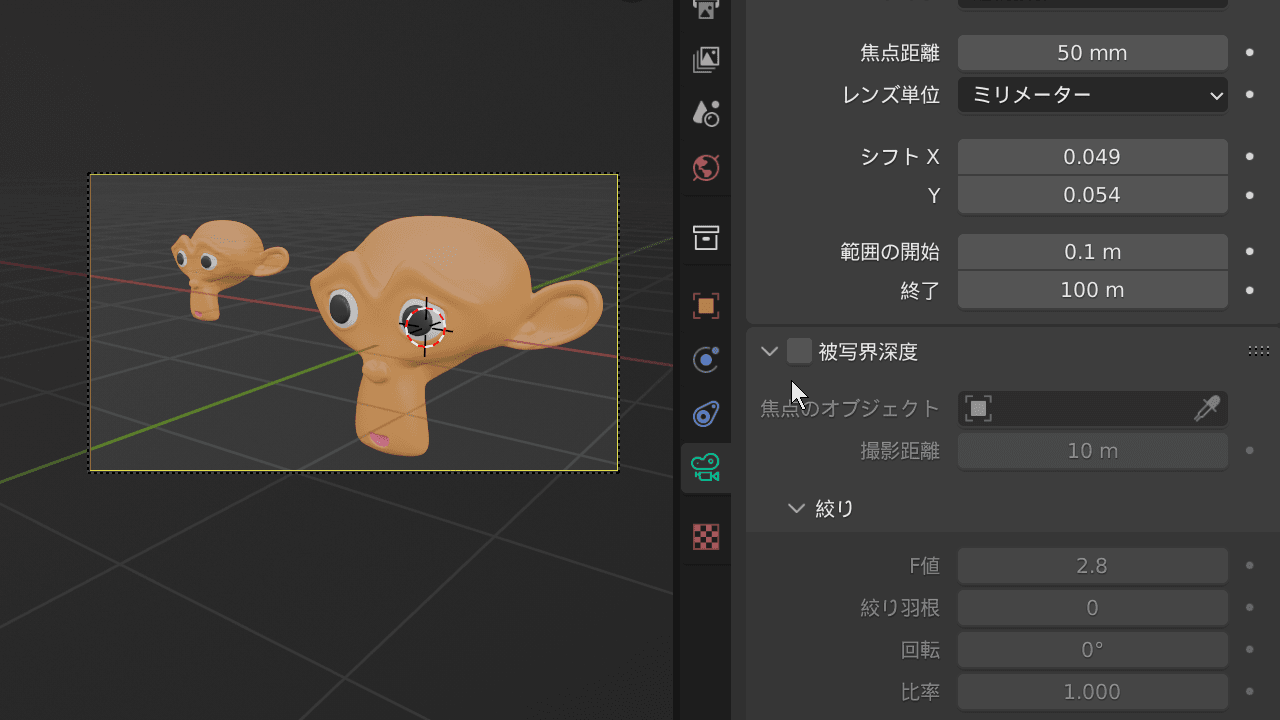
手順
被写界深度を設定することで、背景をぼかすことができます。
カメラは複数設置することができます。
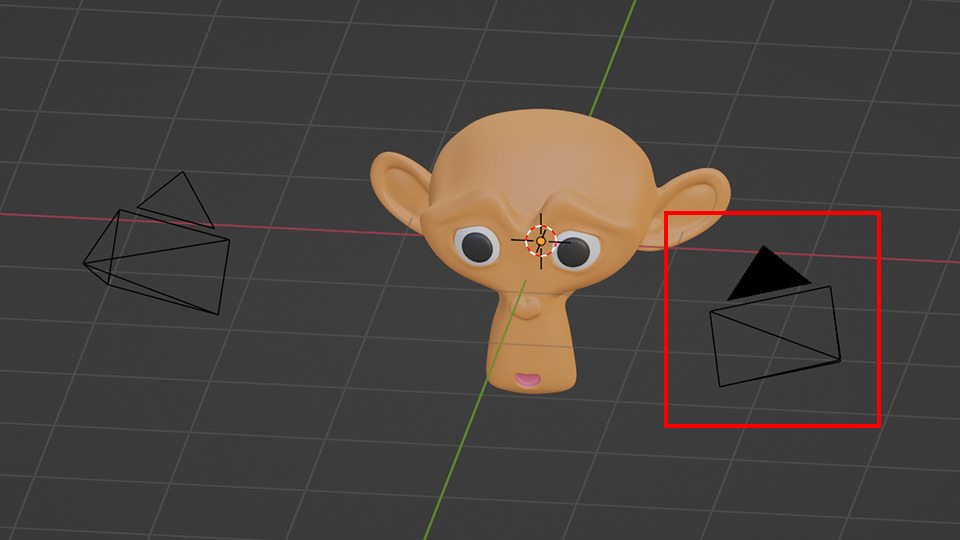
アクティブカメラは、カメラの上の三角の部分が黒くなります(上記赤枠)。
レンダリングする時やカメラビューに切り替えた時は、アクティブカメラからの視点になります。
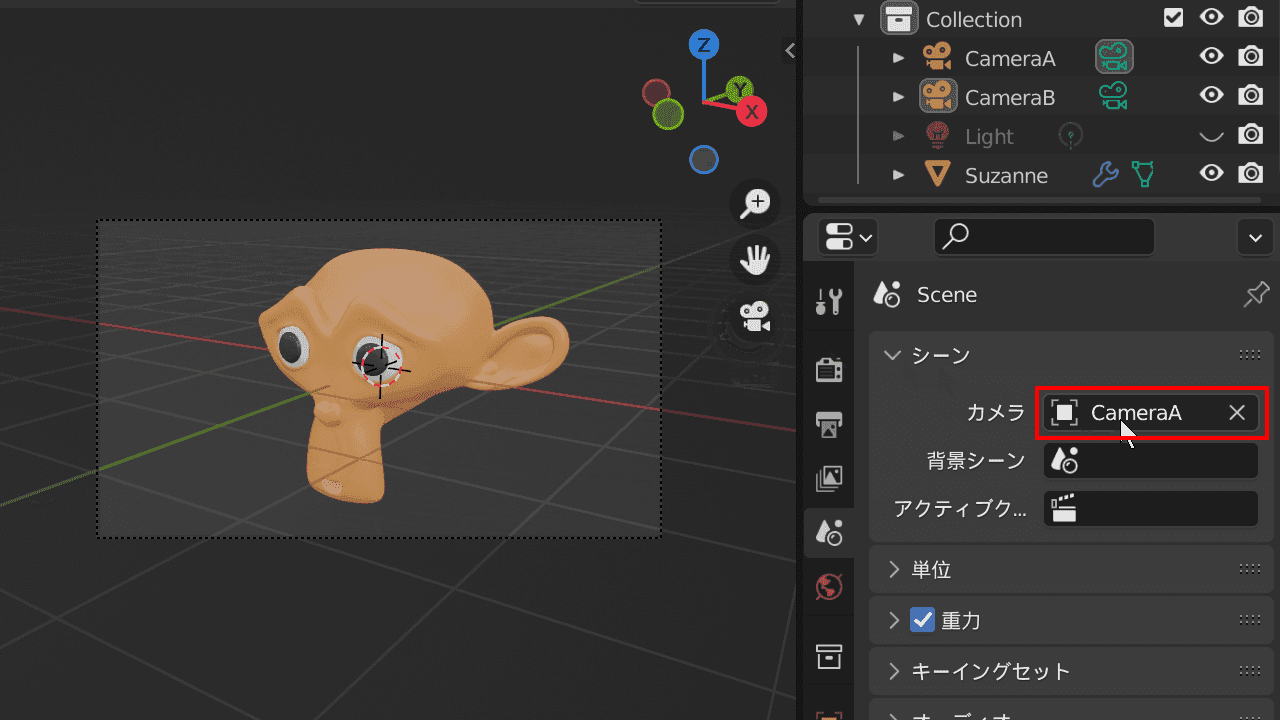
シーンの「カメラ」から切り替えれます。
 アウトライナーから、各カメラの右側にある緑色の「カメラのアイコン」をクリックすると、切り替わります。
アウトライナーから、各カメラの右側にある緑色の「カメラのアイコン」をクリックすると、切り替わります。
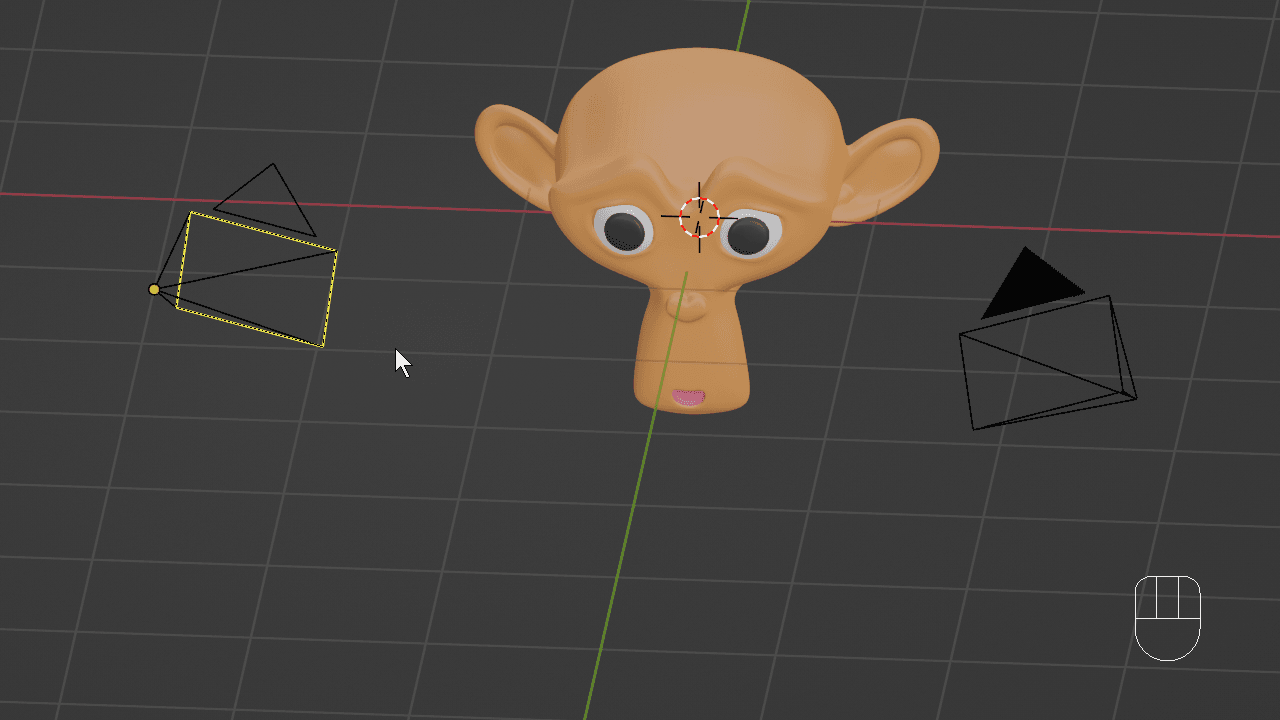
アクティブカメラにしたいカメラを選択して ctrl/command + (テンキー)0 を押すと、
アクティブカメラが切り替わり、カメラの視点になります。
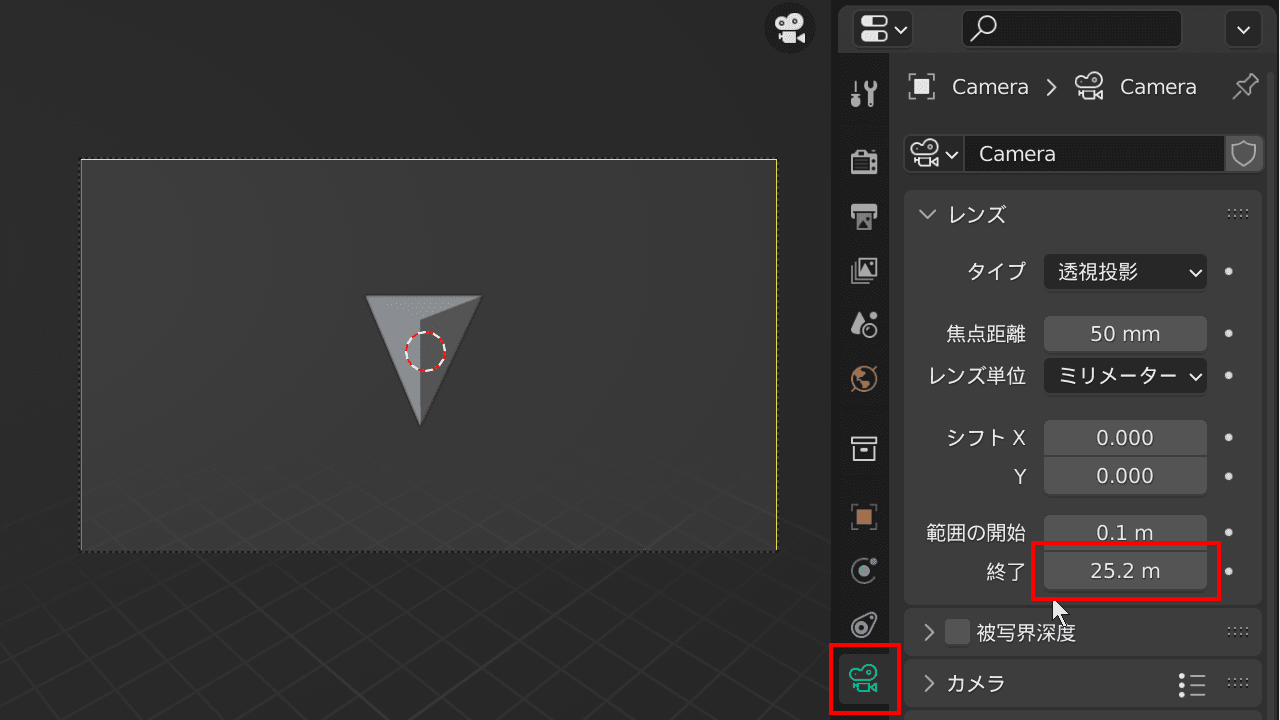
オブジェクトがカメラに映らない(もしくは見切れている)時は、「終了」の距離の値を変えると映るようになります。