Blenderの「テクスチャ ライト」を使用して、揺れる木漏れ日のアニメーションを表現する方法を紹介します。
この記事では Blender 3.3 を使用しています
目次
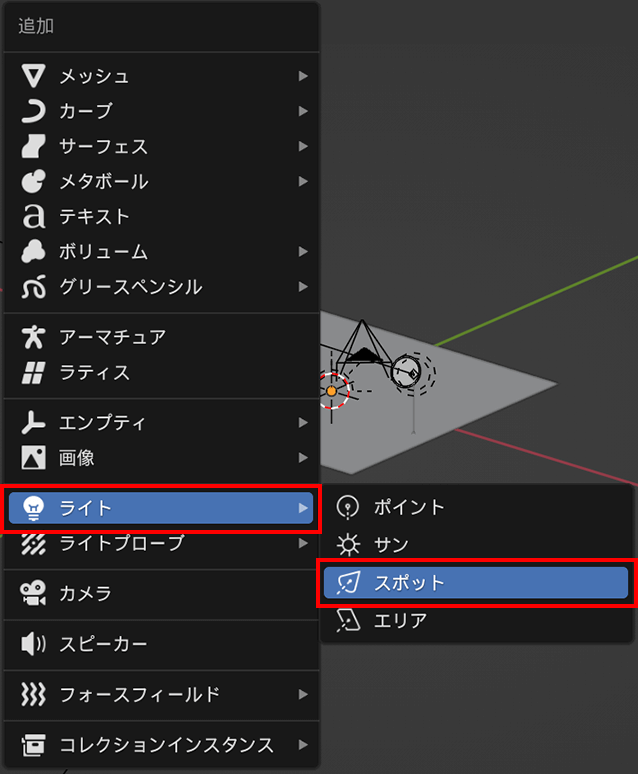
shift + A から「スポットライト」を追加します。
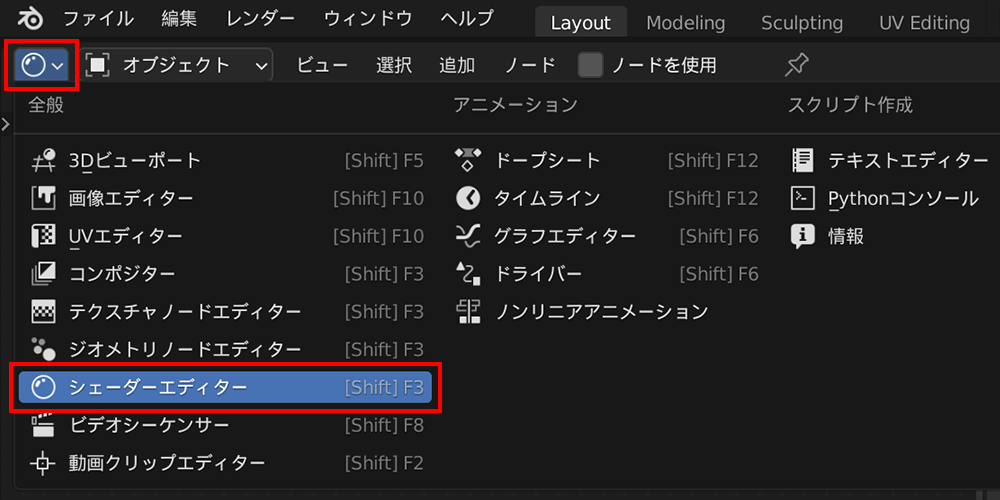
画面左上のエディタータイプから、「シェーダーエディター」を表示します。
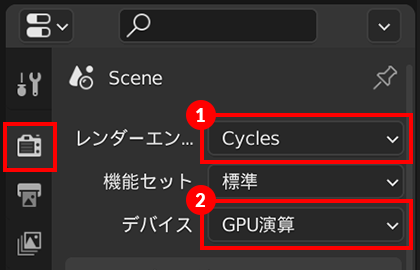
レンダープロパティを開いて、
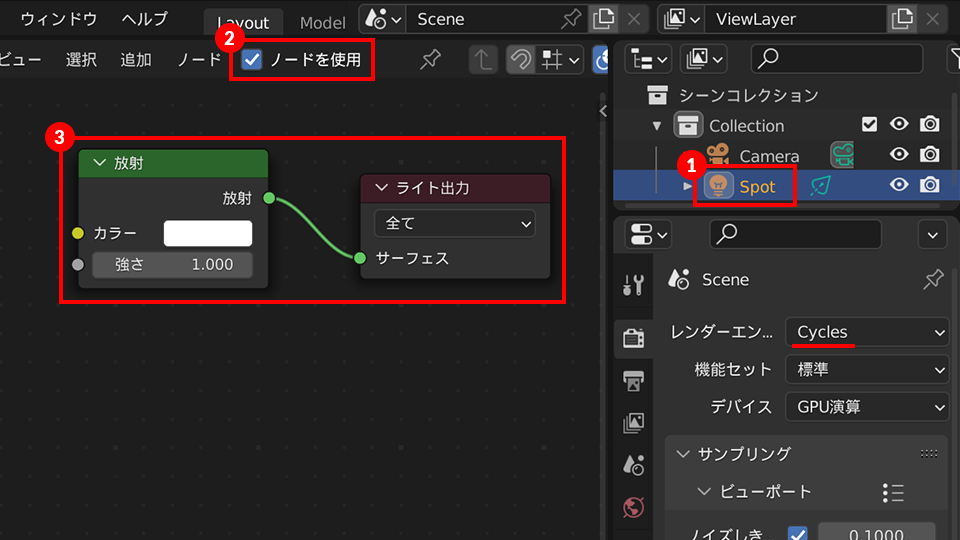
※「ノードを使用」のチェックが表示されない場合 → レンダーエンジンが「Eevee」だと表示されないので、「Cycles」にします。
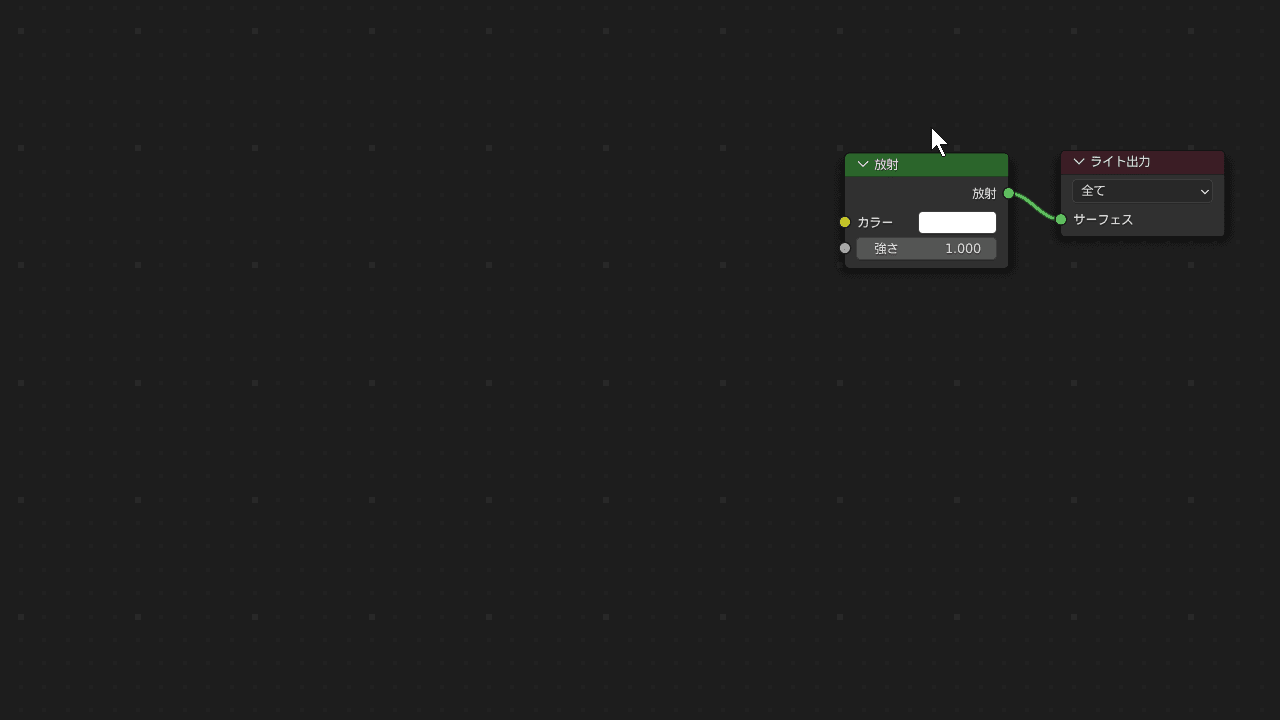
アドオン「Node Wrangler※」を有効にした上で、
「放射」を選択して ctrl/command + T を押すと、必要なノードを生成してくれます。
※Node Wranglerの設定方法は ページ最後 に紹介しています。
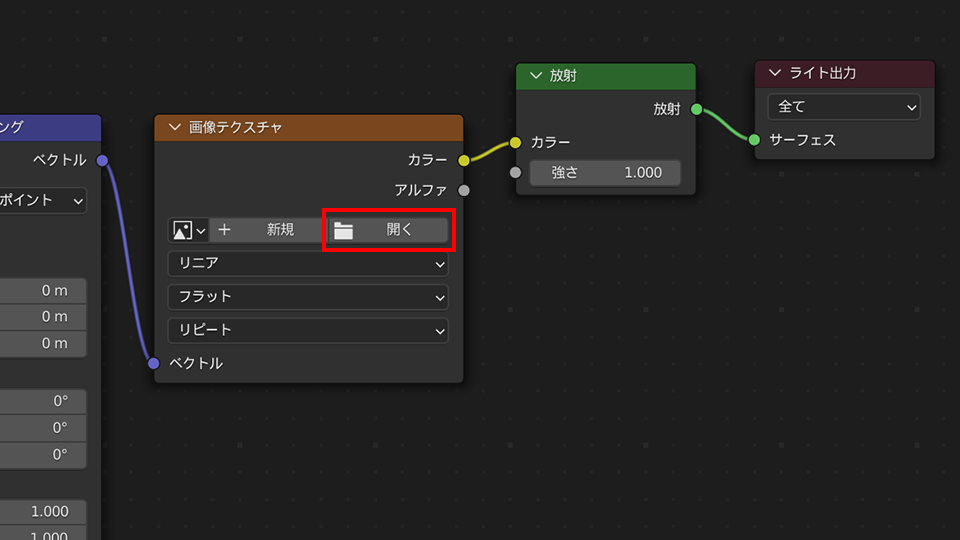
画像テクスチャの「開く」ボタンから、素材を読み込みます。
▼この記事では、下記の動画素材(MP4)を使用しました。
https://www.pexels.com/ja-jp/video/4823186/
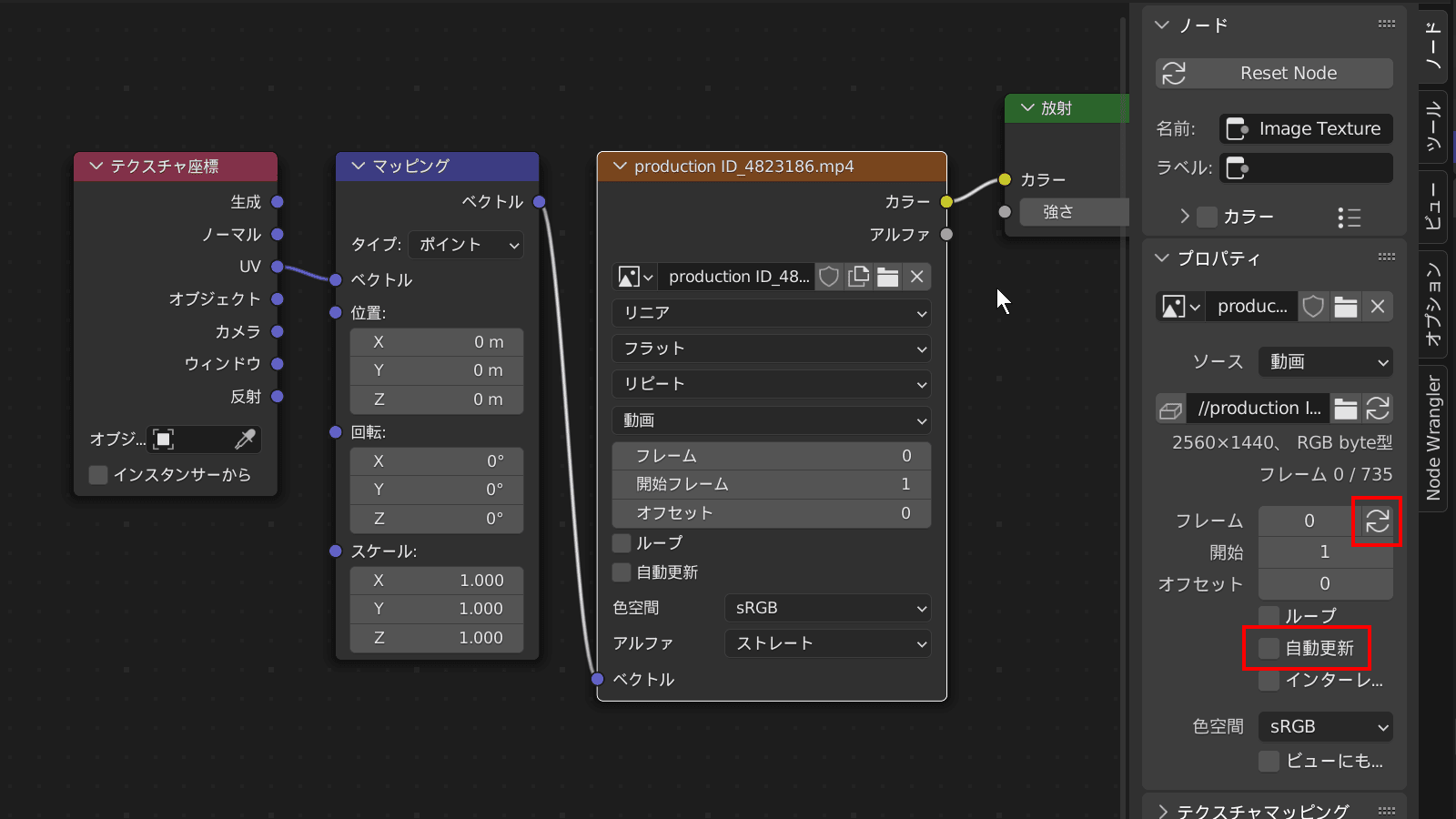
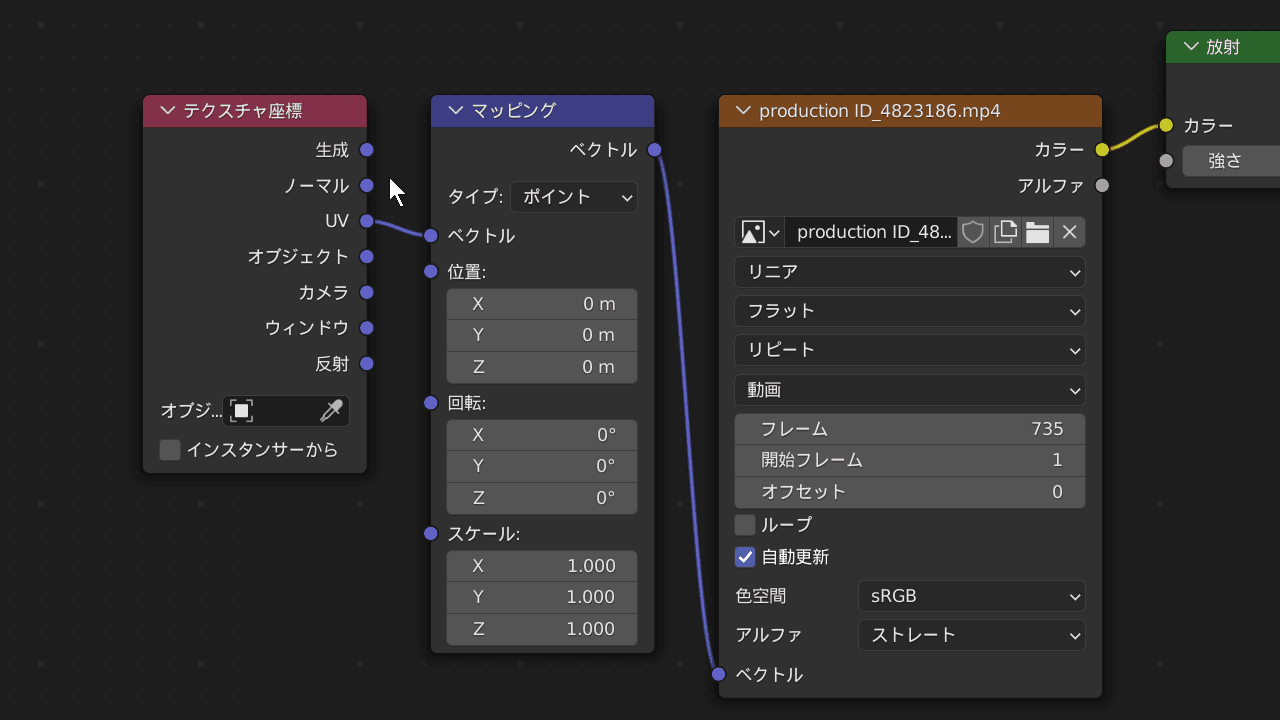
テクスチャ座標の「ノーマル」と、マッピングの「ベクトル」を接続します。
(点の上で左クリックを押したまま、右に持っていくと繋がります)
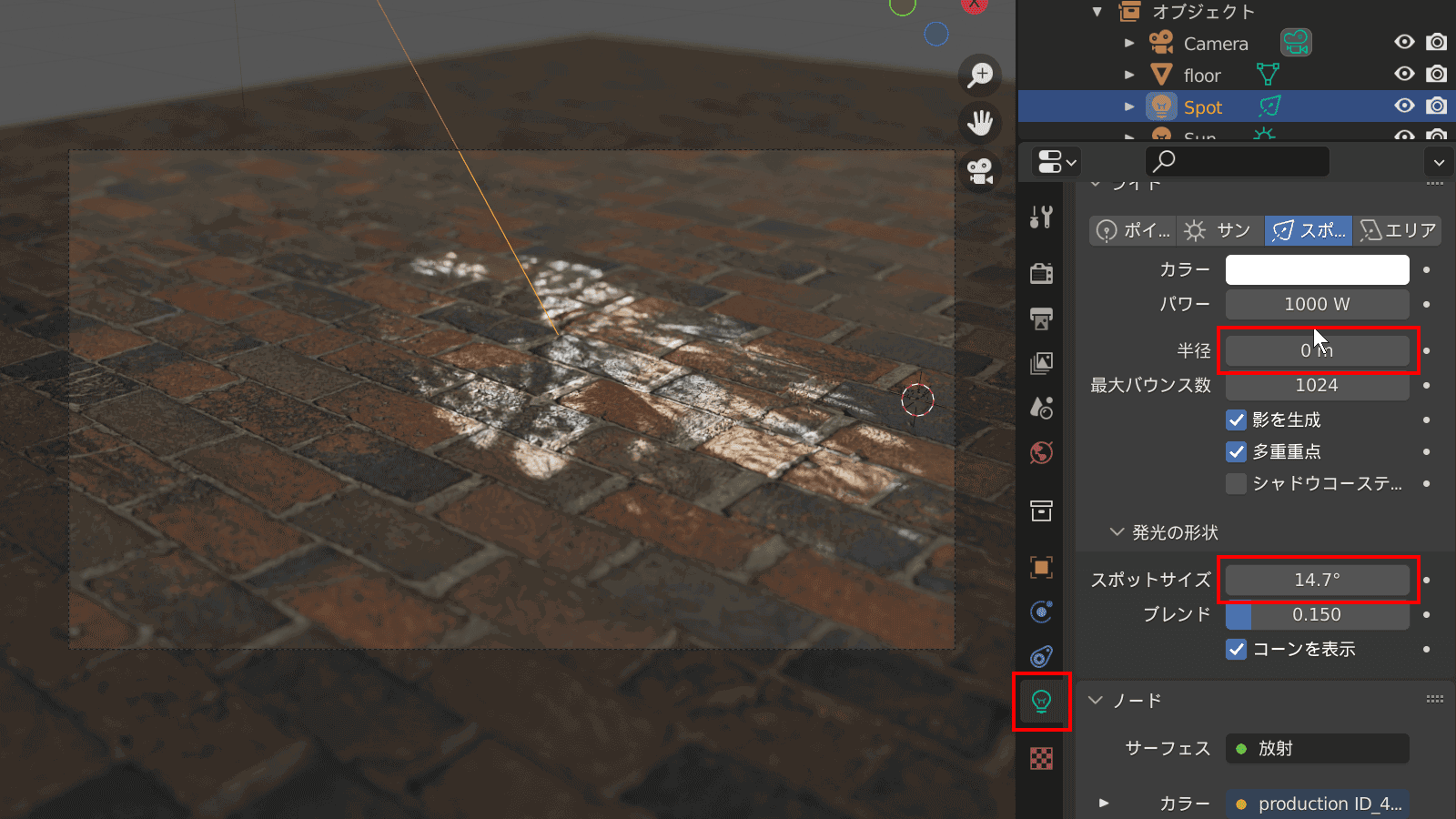
オブジェクトデータプロパティから、ライティングの調整をします。
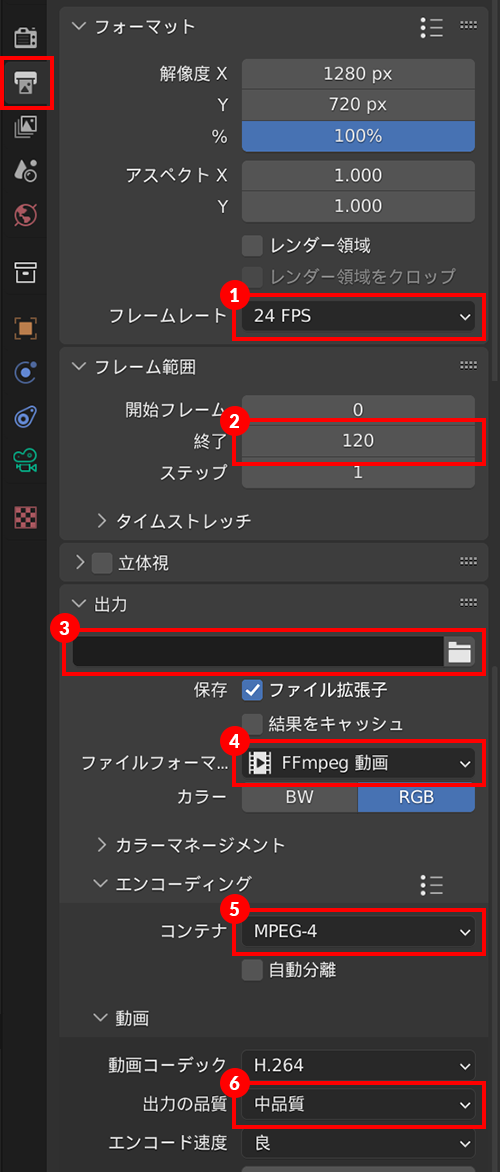
| 項目 | 説明 |
|---|---|
| ❶フレームレート | デフォルトでは「24fps」となっており、1秒間に24フレームあります。 |
| ❷フレーム範囲(終了) | 終了のフレーム。 例えば 24fpsでフレームの終了が「120」の場合、5秒ということになります。 |
| ❸出力 | アニメーションの保存先 |
| ❹ファイルフォーマット | 「FFmpeg動画」を選択 |
| ❺コンテナ | 「MPEG-4」を選択 |
| ❻出力の品質 | 時間があれば「高品質」でもよいでしょう。 |
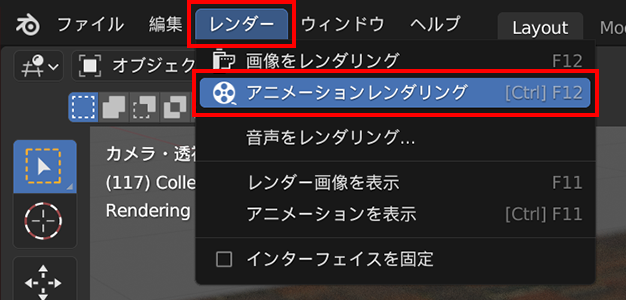
レンダー → 「アニメーションレンダリング」をクリックするとレンダリングが開始されます。
※アニメーションの場合は、レンダリングが終了すると指定した保存先に自動で書き出されます。
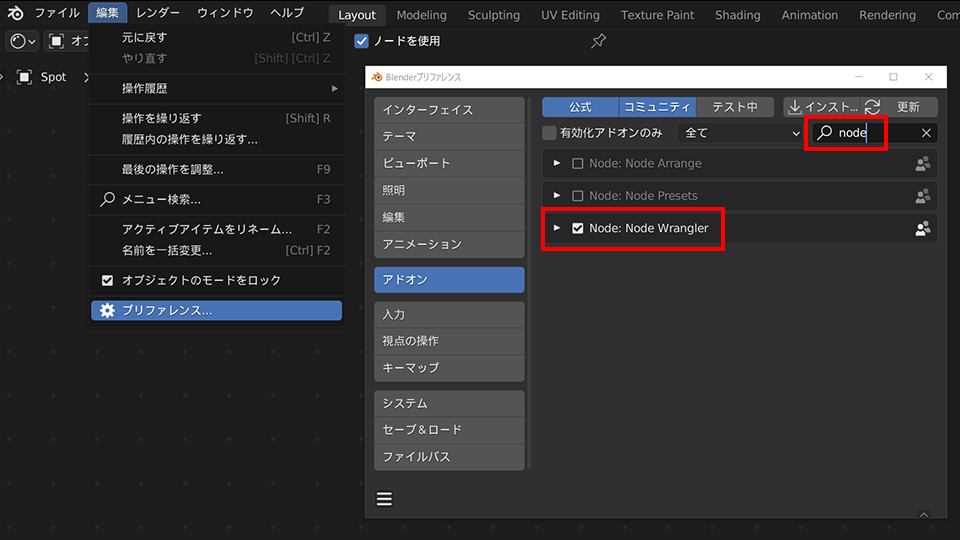
編集 → プリファレンス → アドオンから「node」と検索すると「Node Wrangler」が出てくるので、チェックを入れます。