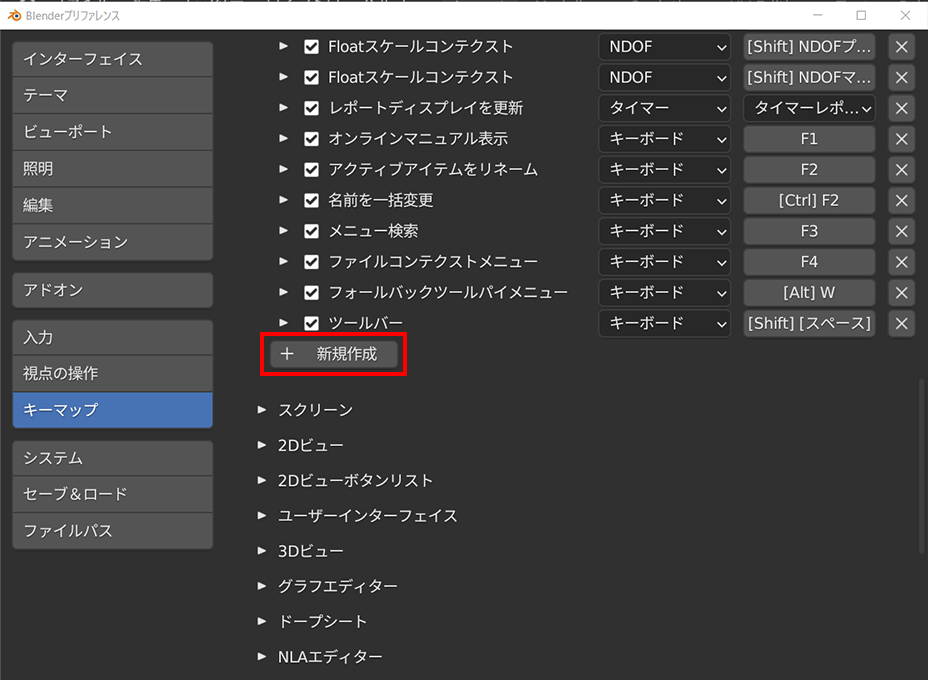時短・効率化につながる!Blenderのショートカットキー145種をまとめました。
※バージョンは「Blender 3.6」になります。他バージョンではショートカットキーが異なる場合があります。
この記事では Blender 3.6 を使用しています
目次
こちらからPDFをダウンロードして、ぜひご活用ください!
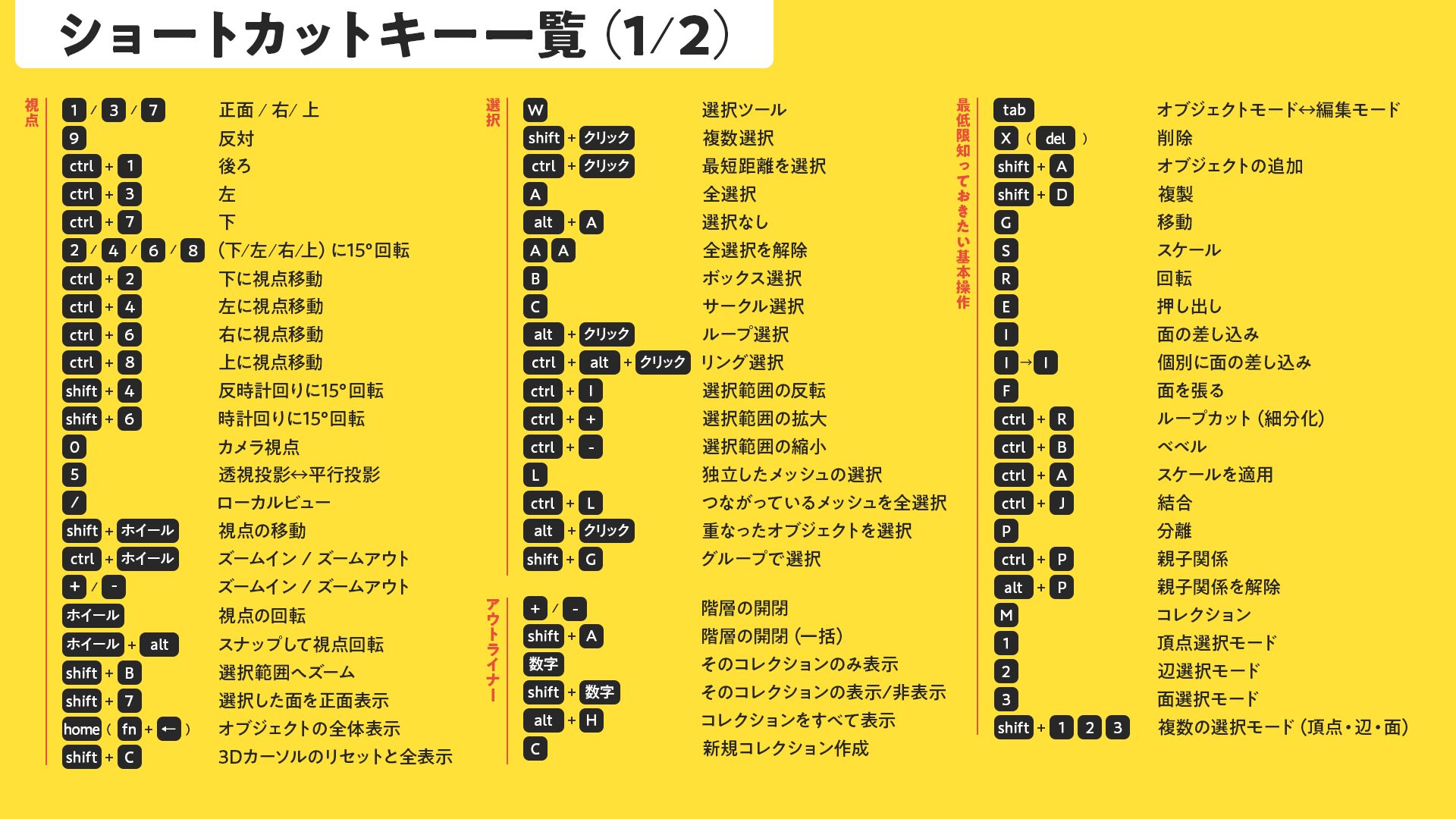
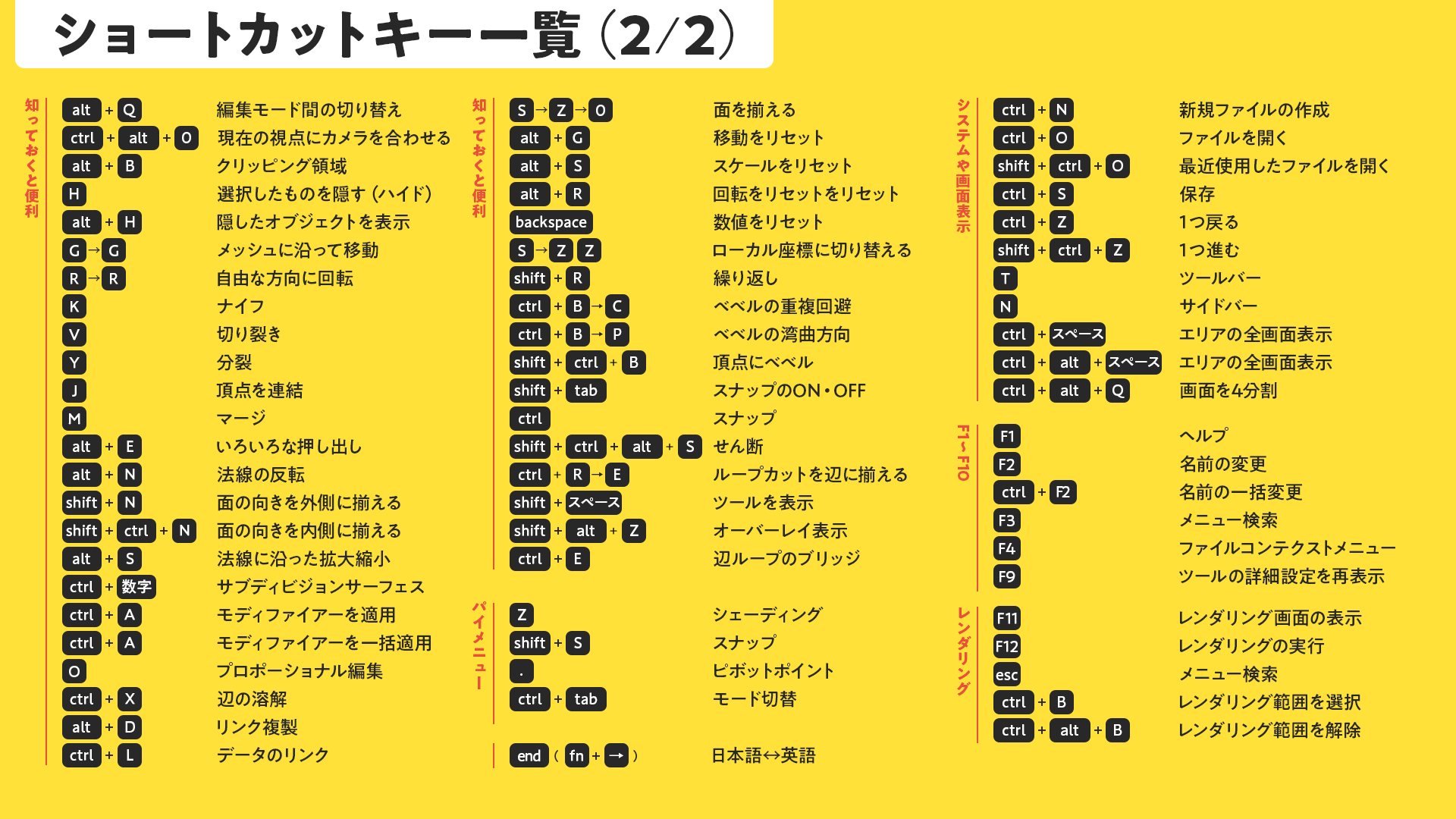
ショートカットキーを押しても効かない…という時は、次の2つを確認しましょう!
ショートカットキーの注意
「全角」になっていたり、カーソルが「3Dビューポートの外」にある状態でキーを押しても反応しないよ!
まずは、視点切り替えのショートカットキーです。
| (テンキー)1 | 「正面」からの視点に切り替え |
|---|---|
| (テンキー)3 | 「右」からの視点に切り替え |
| (テンキー)7 | 「上」からの視点に切り替え |
| (テンキー)9 | 反対からの視点 |
ctrl/cmd と同時に押すと、その反対側の視点になります。
| ctrl/cmd + (テンキー)1 | 「後ろ」からの視点に切り替え |
|---|---|
| ctrl/cmd + (テンキー)3 | 「左」からの視点に切り替え |
| ctrl/cmd + (テンキー)7 | 「下」からの視点に切り替え |
視点を回転させるショートカットキーです。
| (テンキー)2 | 下に15°回り込む |
|---|---|
| (テンキー)4 | 左に15°回り込む |
| (テンキー)6 | 右に15°回り込む |
| (テンキー)8 | 上に15°回り込む |
上の4つは ctrl/cmd と同時に押すことで、視点を移動できます。
| ctrl/cmd + (テンキー)2 | 下に視点を移動 |
|---|---|
| ctrl/cmd + (テンキー)4 | 左に視点を移動 |
| ctrl/cmd + (テンキー)6 | 右に視点を移動 |
| ctrl/cmd + (テンキー)8 | 上に視点を移動 |
shift と同時に押すことで、視点を基準に回転できます。
| shift + (テンキー)4 | 反時計回りに15°回転 |
|---|---|
| shift + (テンキー)6 | 時計回りに15°回転 |
その他の視点操作です。
| (テンキー)0 | カメラ視点 |
|---|---|
| 5 | 投影方法の切り替え |
| / | ローカルビュー(選択したオブジェクトのみをズーム表示) |
| shift + マウスホイール | 視点の移動 |
| ctrl/cmd + マウスホイール | ズームイン、ズームアウト |
| + | ズームイン |
| – | ズームアウト |
| マウスホイール | 視点の回転 |
| マウスホイール + alt/opt | スナップして視点の回転 |
| (テンキー). | 選択物の全体表示 |
| shift + B | 選択範囲へズーム |
| shift + (テンキー)7 | 選択した面を正面表示(アクティブに視点を揃える) |
| Home / fn + ← | オブジェクトの全体表示 |
| shift + C | 3Dカーソルのリセットと全体表示 |
| W | 選択ツール(押す度に選択方法が切り替わる) |
|---|---|
| shift + クリック | 複数選択 |
| ctrl/cmd + クリック | 最短ルートを選択 |
| A | 全選択 |
| alt/opt + A | 選択なし |
| A A (連続2回) | 全選択を解除 |
| B | ボックス選択 |
| C | サークル選択(右クリックで選択を確定) |
| alt/opt + クリック ※編集モードで有効 |
ループ選択 |
| ctrl/cmd + alt/opt + クリック | リング選択 |
| ctrl/cmd + I(アイ) | 選択範囲の反転 |
| ctrl/cmd + (テンキー)+ | 選択範囲の拡大 |
| ctrl/cmd + (テンキー)– | 選択範囲の縮小 |
| L | 独立したメッシュを選択 |
| ctrl/cmd + L | 選択したメッシュとつながっているメッシュを全選択 |
| alt/opt + クリック | 重なったオブジェクトを選択 |
| shift + G | グループで選択 ※編集モードだと類似選択 |
| tab | モード切り替え |
|---|---|
| X / delete | 削除 |
| shift + A | オブジェクトの追加 |
| shift + D | 複製 |
| G | 移動 |
| S | スケール |
| R | 回転 |
| E | 押し出し |
| I(アイ) | 面の差し込み |
| I(アイ) → I(アイ) | 個別に面の差し込み |
| F | 面を張る |
| ctrl/cmd + R | ループカット(細分化) |
| ctrl/cmd + B | ベベル |
| ctrl/cmd + A | スケールを適用 |
| ctrl/cmd + J | 結合 |
| P | 分離 |
| ctrl/cmd + P | 親子関係 |
| alt/opt + P | 親子関係を解除 |
| M | コレクション ※オブジェクトモードで有効 |
| (キーボード上) 1 | 頂点選択モード |
| (キーボード上) 2 | 辺選択モード |
| (キーボード上) 3 | 面選択モード |
| shift + 1 2 3 | 複数の選択モード(頂点・辺・面) |
| alt/opt + Q | 編集モード間の切り替え(編集モードのまま他のオブジェクトに移る) |
|---|---|
| ctrl/cmd + alt/opt + 0 | 現在の視点にカメラを合わせる |
| alt/opt + B | 選択範囲のみ表示(クリッピング領域) ※ソリッドモードのみ有効 |
| H | 選択したオブジェクトを隠す(ハイド) |
| alt/opt + H | 隠したオブジェクトを表示 |
| G → G | Gを2回押すとメッシュに沿って移動 |
| R → R | Rを2回押すと自由な方向に回転 |
| K | ナイフ |
| V | 切り裂き |
| Y | 分裂 |
| J | 頂点を連結 |
| M | マージ |
| alt/opt + E | いろいろな押し出し (法線に沿って面を押し出し/個々の面で押し出し/多様体を押し出し) |
| alt/opt + N | 法線の反転(面の向きを反転) |
| shift + N | 面の向きを外側に揃える |
| shift + ctrl/cmd + N | 面の向きを内側に揃える |
| alt/opt + S | 法線に沿った拡大縮小 |
| ctrl/cmd + 数字 | サブディビジョンサーフェス |
| ctrl/cmd + A | モディファイアーを適用(モディファイアープロパティ上で) |
| ctrl/cmd + A 「表示の形状をメッシュ化」 |
モディファイアーを一括で適用 |
| O | プロポーショナル編集 |
| ctrl/cmd + X | 辺の溶解 |
| alt/opt + D | リンク複製 |
| ctrl/cmd + L | データのリンク |
| S → Z → 0 | 面を揃える Y軸に対して揃えたい場合はS → Y → 0 X軸に対して揃えたい場合はS → X → 0 |
| alt/opt + G | 移動をリセット |
| alt/opt + S | スケールをリセット |
| alt/opt + R | 回転をリセット |
| backspace | 数値をリセット |
| S → X X | ローカル座標に切り替える |
| shift + R | 繰り返し |
| ctrl/cmd + B → C | ベベルの重複回避 |
| ctrl/cmd + B → P | ベベルの湾曲方向 |
| ctrl/cmd + shift + B | 頂点にベベル |
| shift + tab | スナップのON・OFF |
| ctrl/cmd 長押し | スナップ |
| ctrl/cmd + shift + alt/opt + S | せん断(※X,Y,Zで軸を指定) |
| ctrl/cmd + R →E | ループカットを辺に揃える(Fを押すと反転) |
| shift + スペース | ツールを表示 |
| alt/opt + shift + Z | オーバーレイ表示 |
| ctrl/cmd + E | 辺ループのブリッジ(面と面をつなげる) |
| Z | シェーディング |
|---|---|
| shift + S | スナップ |
| . | ピボットポイント |
| ctrl/cmd + tab | モード切替 |
| (テンキー)+ と (テンキー)– | 階層の開閉(段階的に) |
|---|---|
| shift + A | 階層の開閉(一括) |
| (キーボード上)数字 | そのコレクションのみ表示 |
| shift + (キーボード上)数字 | そのコレクションの表示/非表示 |
| alt/opt + H | コレクション・オブジェクトをすべて表示 |
| C | 新規コレクション作成 |
「Toggle Translated UI」アドオンを入れると、
| end / fn + → | 日本語⇆英語 |
|---|
で日本語と英語を瞬時に切り替えれます。海外のチュートリアルを観るときなどに役立ちます。
| ctrl/cmd + N | 新規ファイルの作成 |
|---|---|
| ctrl/cmd + O | ファイルを開く |
| ctrl/cmd + shift + O | 最近使用したファイルを開く |
| ctrl/cmd + S | 保存 |
| ctrl/cmd + Z | 1つ戻る(アンドゥ) |
| ctrl/cmd + shift + Z | 1つ進む(リドゥ) |
| T | ツールバーの表示・非表示 |
|---|---|
| N | サイドバーの表示・非表示 |
| ctrl/cmd + スペース | エリアの全画面表示 |
| ctrl/cmd + alt/opt + スペース | エリアの全画面表示(ヘッダーやツールバーが非表示で最大化) |
| ctrl/cmd + alt/opt + Q | 画面を4分割 |
| F1 | ヘルプ |
|---|---|
| F2 | 名前の変更 |
| ctrl/cmd + F2 | 名前の一括変更 |
| F3 | メニュー検索 |
| F4 | ファイルコンテクストメニュー |
| F5 | なし |
| F6 | なし |
| F7 | なし |
| F8 | なし |
| F9 | プロパティの再表示(左下の詳細設定ウィンドウを再表示) |
| F10 | なし |
| F11 | レンダリング画面の表示 |
|---|---|
| F12 | レンダリングの実行 |
| Esc | レンダリングの中断(操作のキャンセル) |
| ctrl/cmd + B | レンダリング範囲を選択 ※カメラビューの時のみ有効 |
| ctrl/cmd + alt/opt + B | レンダリング範囲を解除 ※カメラビューの時のみ有効 |
Blenderのショートカットキーは、好きなキーに変更することも可能です。
「編集」→「プリファレンス」を開きます。
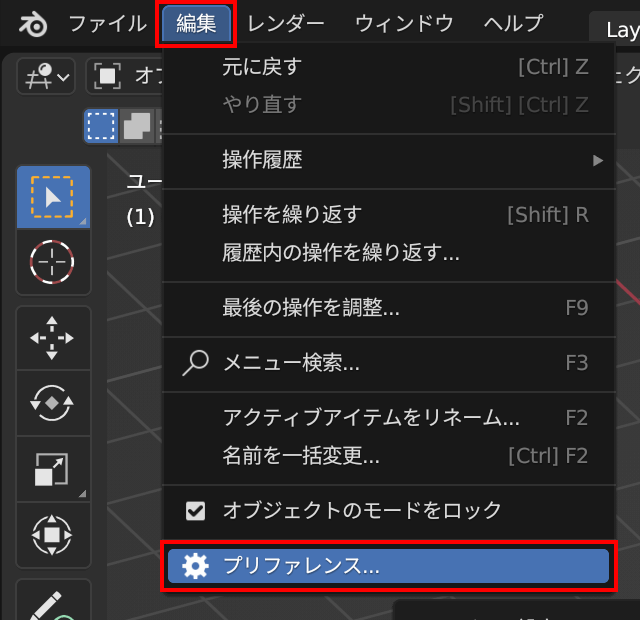
「キーマップ」を開いて、ウィンドウの左側の「三角マーク」をクリックすると、現在設定されているショートカットキーの一覧が表示されます。
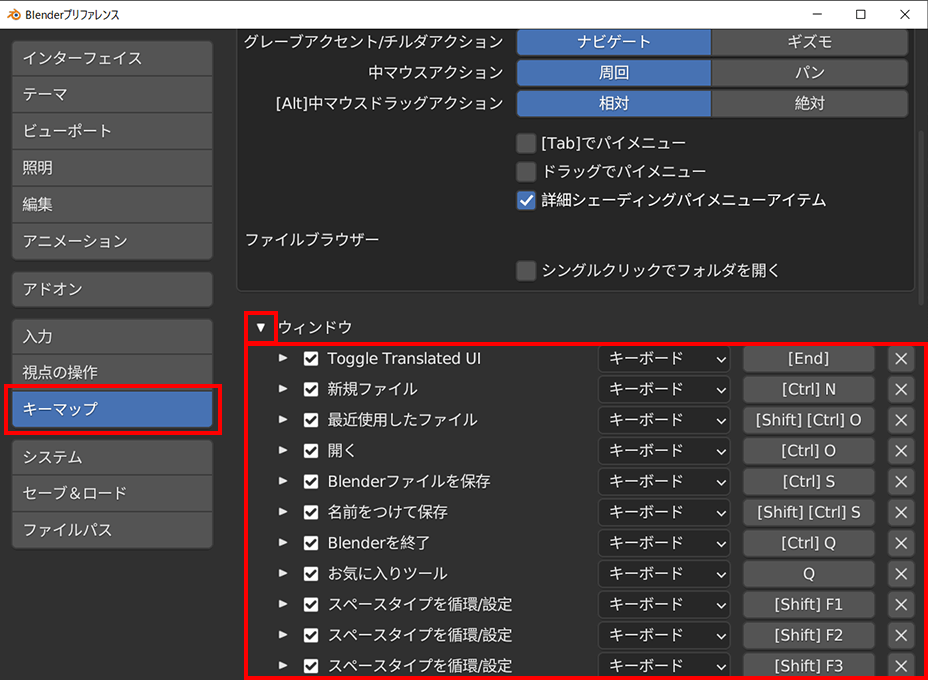
赤枠をクリックすると「キーを押下」の表示に変わるので、割り当てたいキーを入力して、ショートカットキーを変更します。
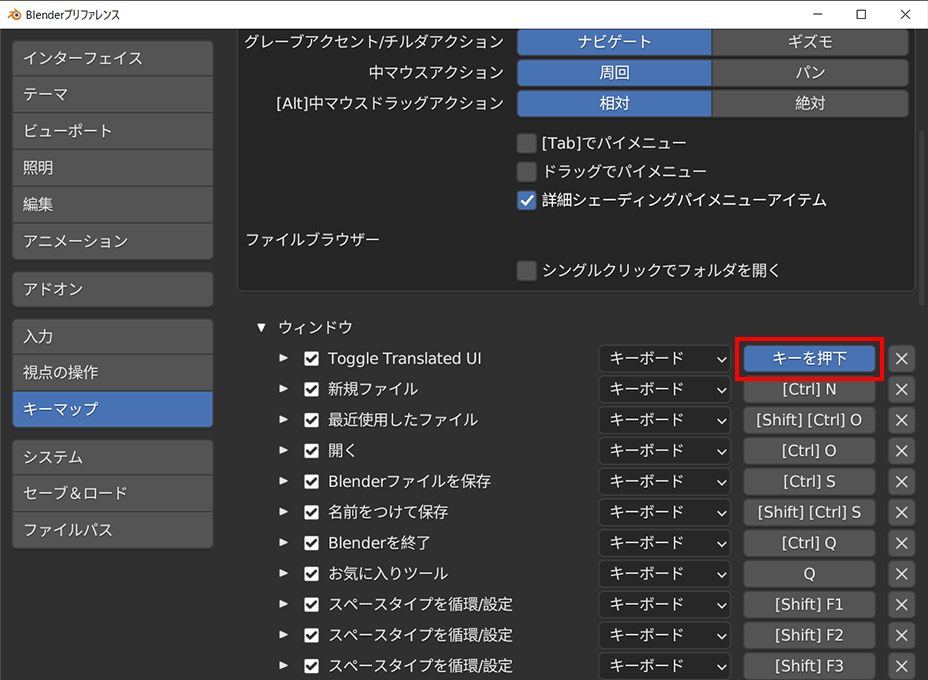
下部の「新規作成」をクリックすると、新たにショートカットキーを追加することもできます。