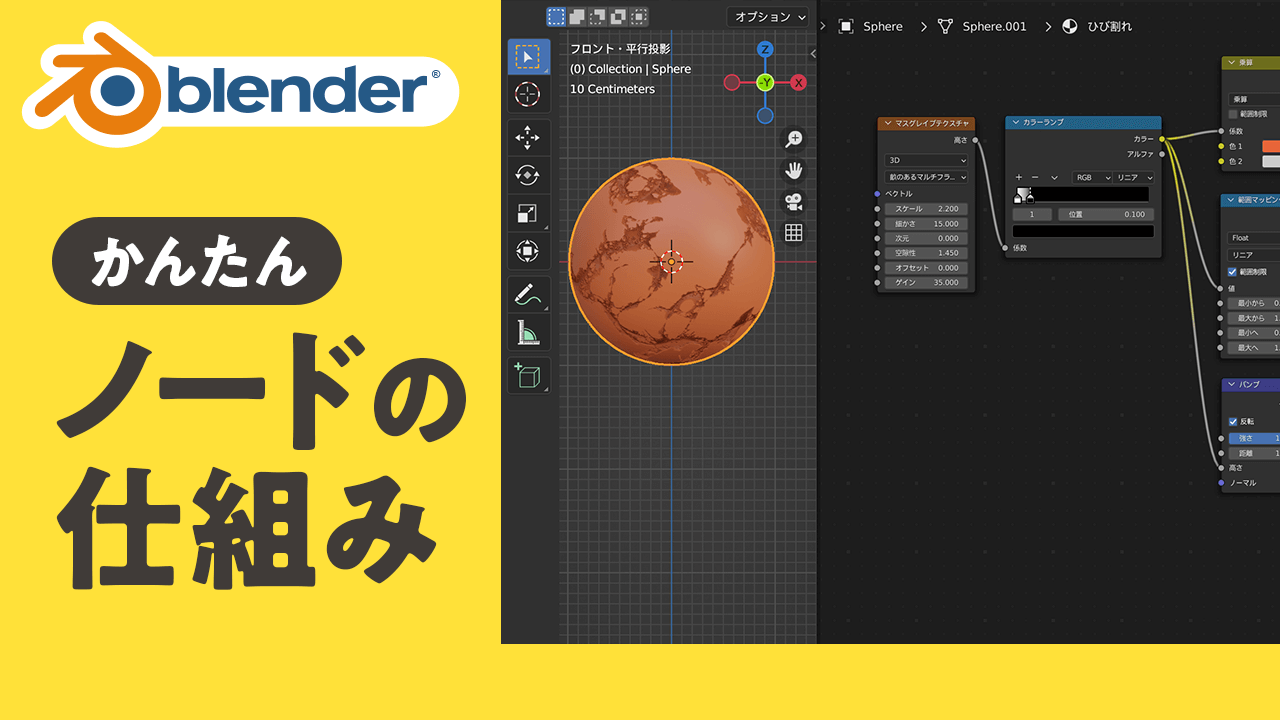
Blenderの「ノード設定」について解説します!
マテリアル・ノードを使いこなすシリーズ第2回です。ノードの超基本・仕組みについて理解を深めたい方は、ぜひご覧ください!
この記事では Blender 3.3 を使用しています
目次
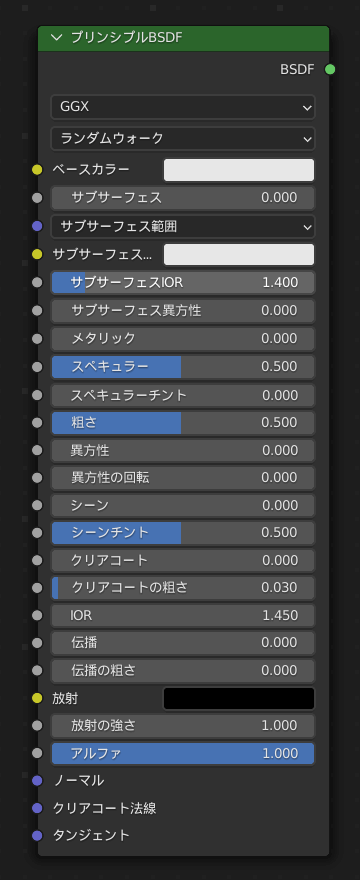
ノードとは、色や質感、表面の凹凸感など(マテリアル)を設定する機能ブロックです。
1つ1つのノードには役割があり、組み合わせによって色々な表現ができます。
ノードを操作するための「Shading(シェーディング)」というワークスペースが用意されています。

画面上部の「Shading」を選択すると、ノードの作業に適した画面に切り替えれます。
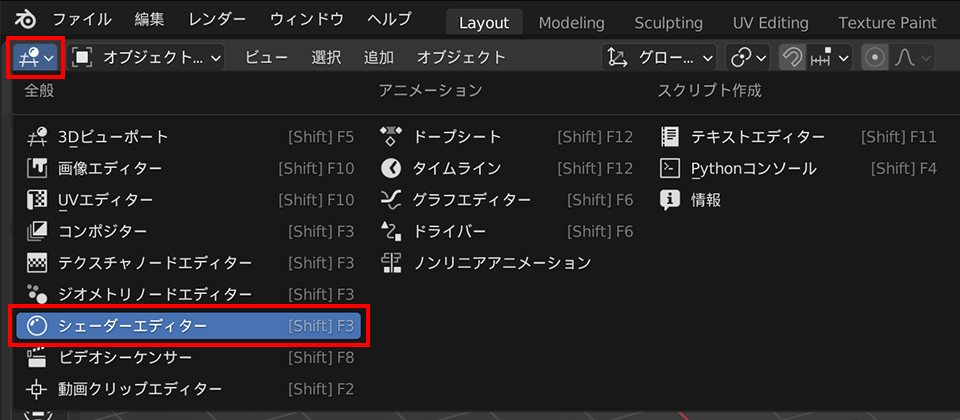
3Dビューポート左上のエディタータイプを切り替えるアイコンをクリックして「シェーダーエディター」を選択すると、シェーダーエディターに切り替えれます。
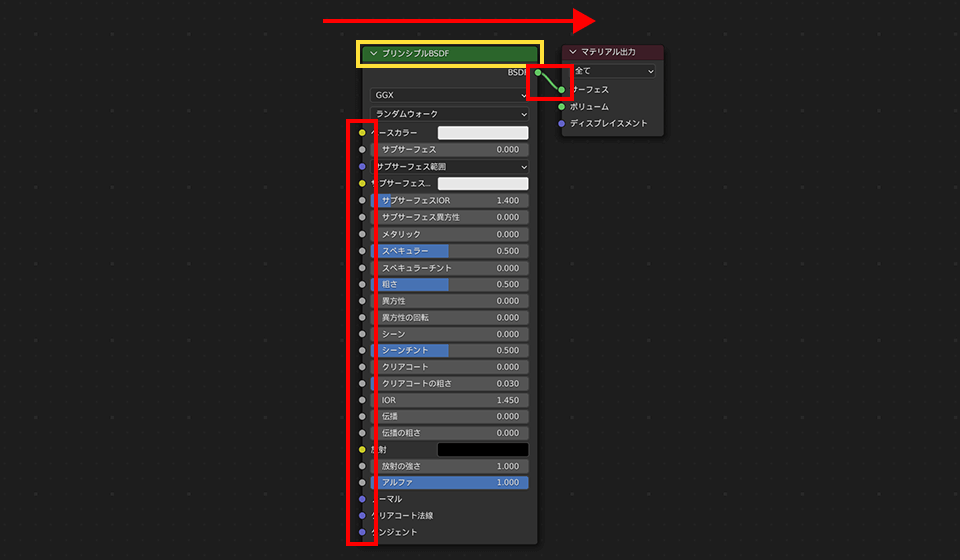
黄色枠が、そのノードの「名前」です。
赤枠が、「ソケット」と呼ばれるもので、このソケット同士を接続していきます。
ソケットは種類によって色分けされており、(基本的には)同じ色同士のソケットを接続します。
ノードの情報は、左→右に流れていきます。
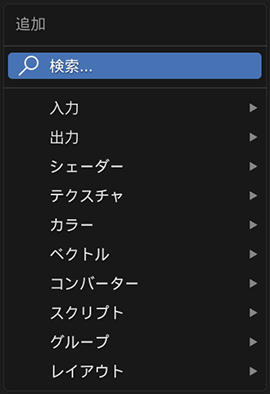
ノード追加のショートカットキーは、「Shift + A」です。Shift + A を押すと追加のメニューが出てきます。
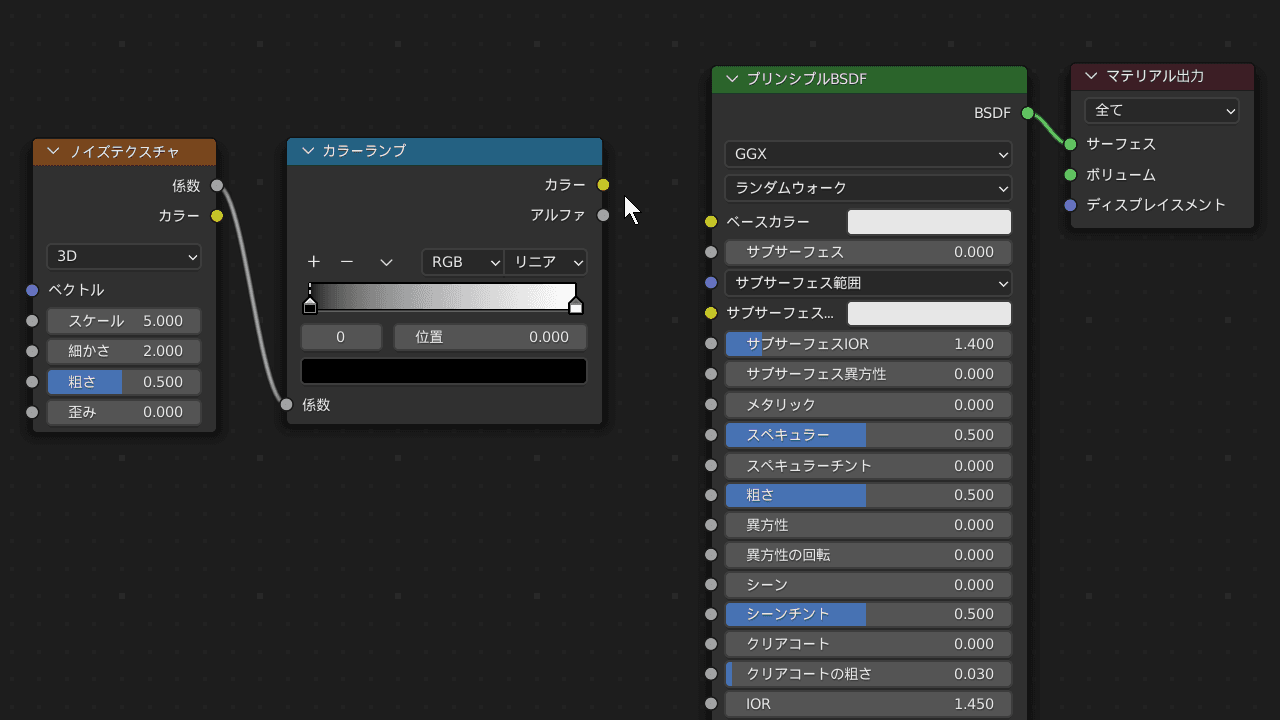
ソケット同士を接続する時は、ソケットの上で左クリック長押しすると紐(リンク)が出てくるので、隣のソケットの上で離すと繋がります。
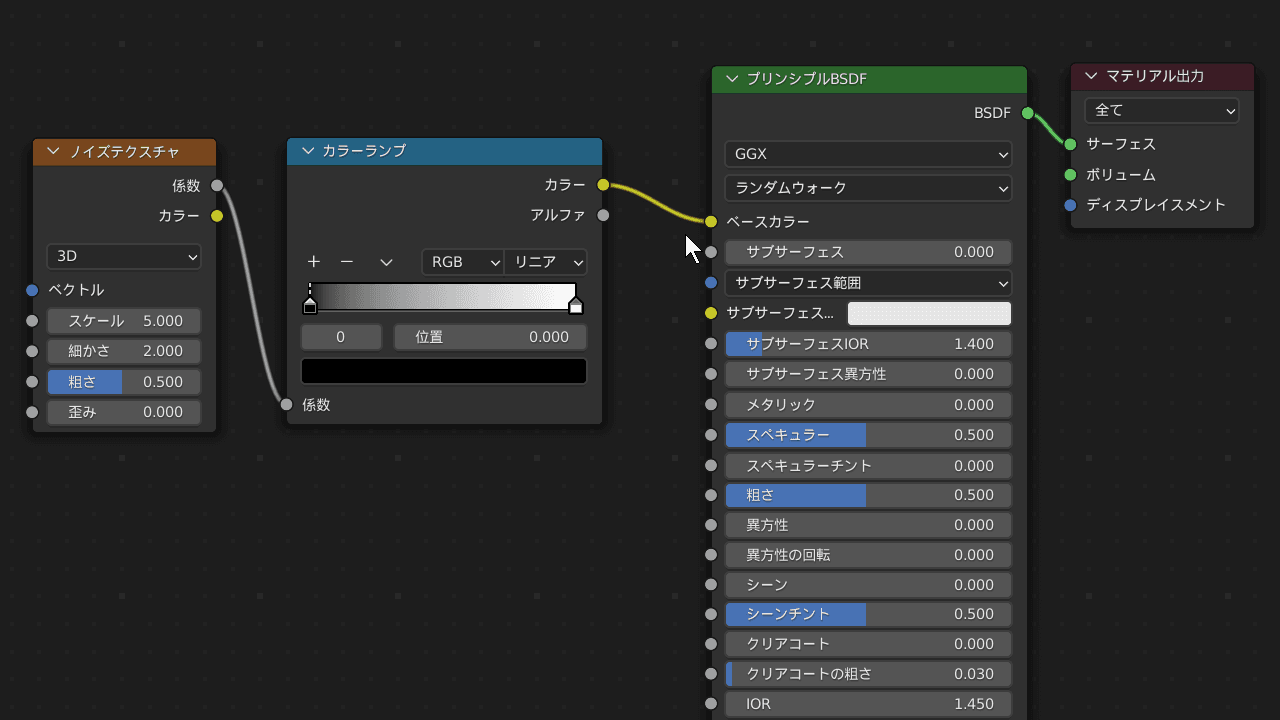
ソケットの接続を解除する時は、ソケットの上で左クリック長押しをして、ノードの外で離すと解除されます。
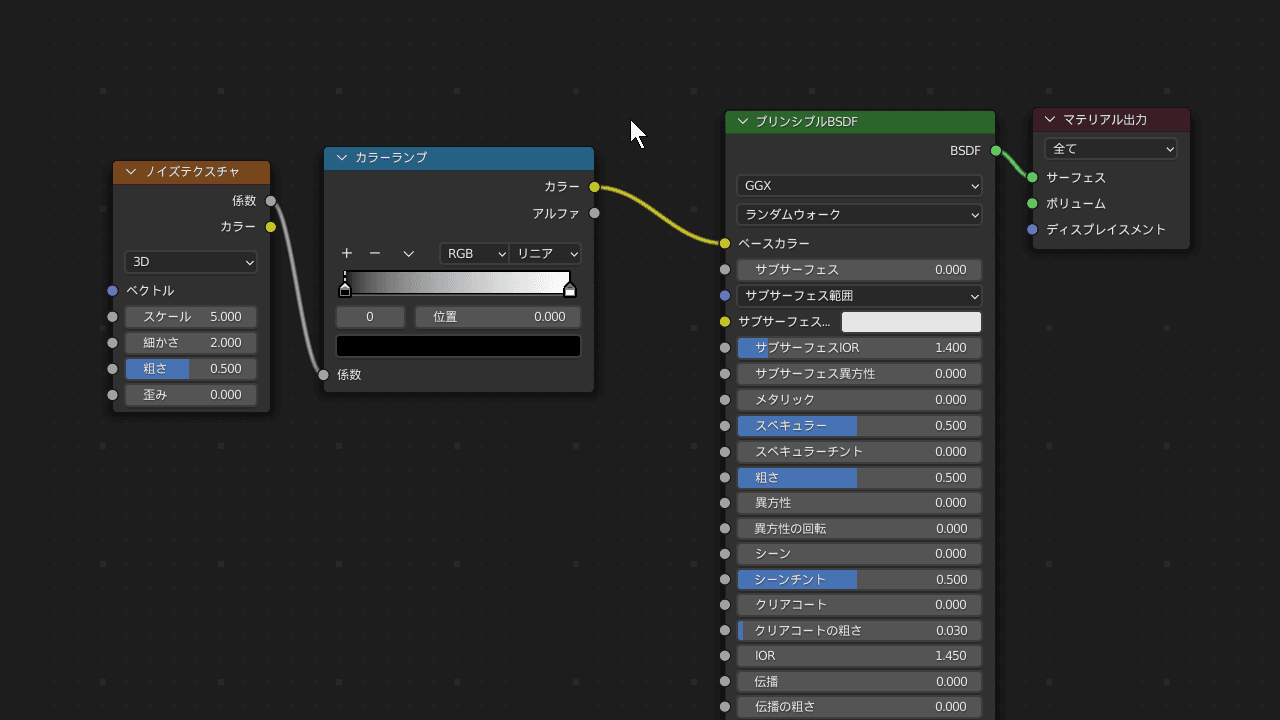
ノードの内側(ソケットやパラメーター以外のスペース)で左クリック長押しをすると動かせます。
複数選択して、同時に動かすこともできます。
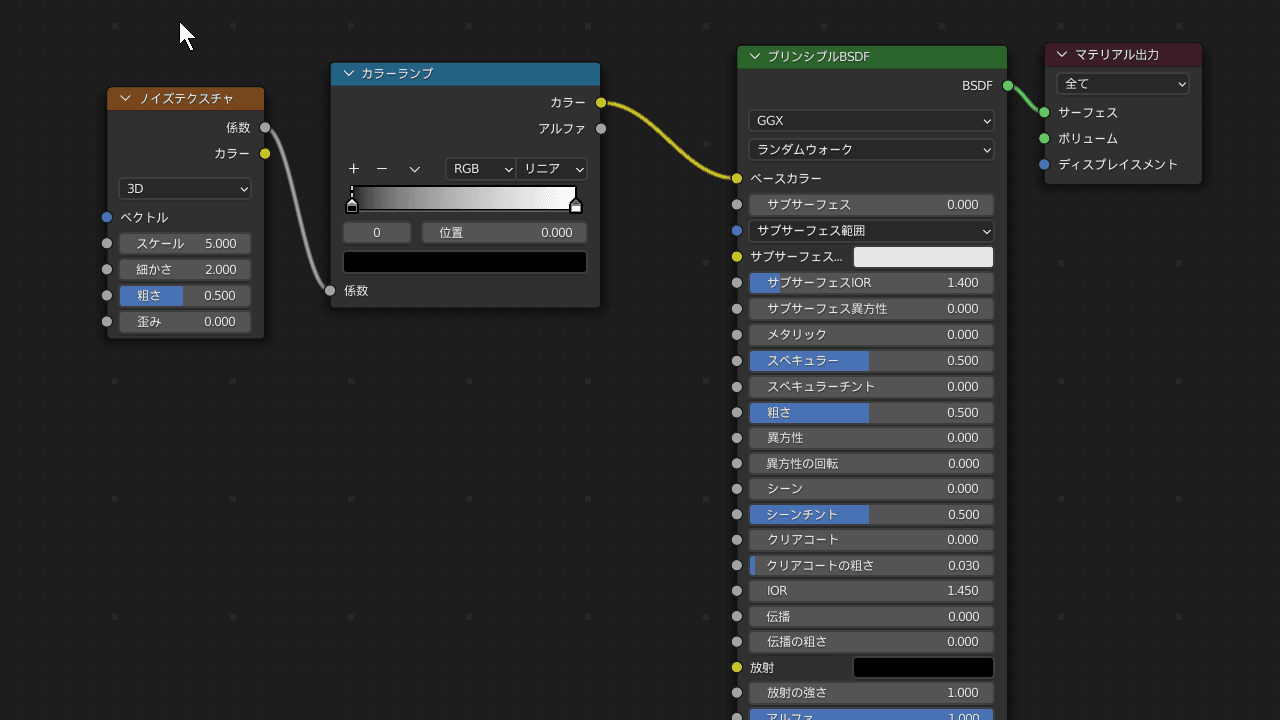
ノードを選択して、「Shift + D」を押すと複製できます。

まず、マテリアルの値は 「0」で影響がなくなり、「1」で影響が最大になります。
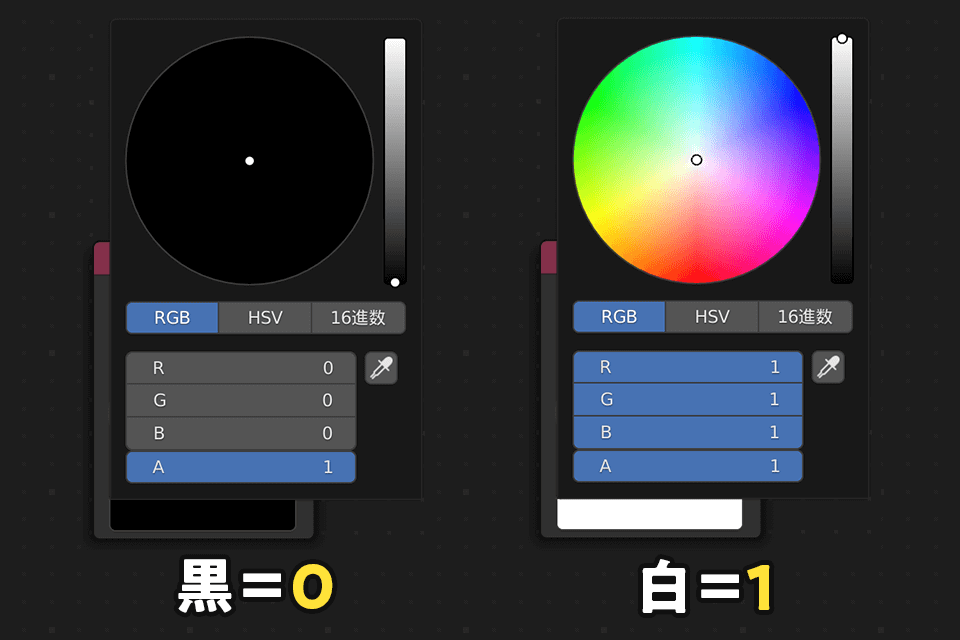
黒は、Red/Green/Blueの値が全て「0」を指しています。
白は、Red/Green/Blueの値が全て「1」を指しています。
なので、
黒=0(RGBの値がなし) / 白=1(RGBの値が最大)
と覚えておいてください。
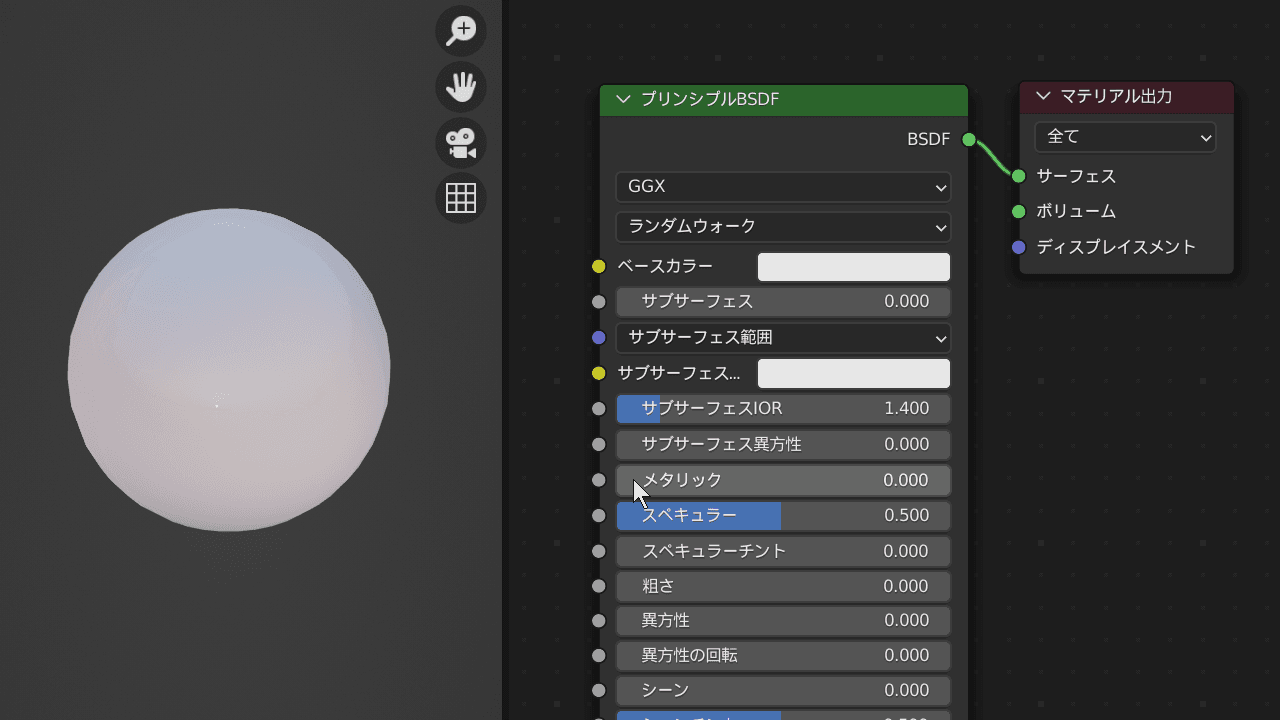
「メタリック」の値を「1」に上げると金属の質感になり、「0」にすると非金属になります。
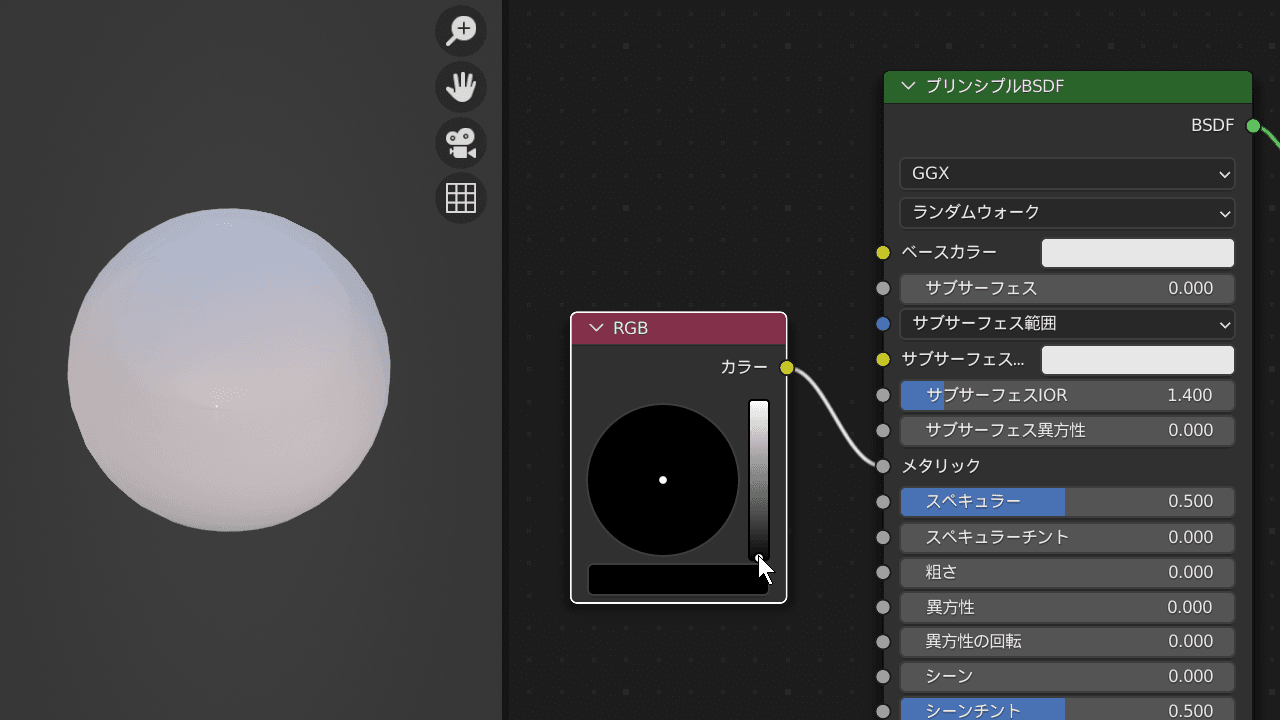
RGBノードをメタリックに繋げて、「黒↔白」と色を変えると、
黒=0(影響がなし)なので非金属に、
白=1(影響が最大)なので金属の質感になります。
このように、カラーでマテリアルのパラメーターを操作できます。これは、ノードを使う上でとても大切な考え方になります。